Column actions (sort & filter)
There are many different actions that can be carried out through options available either through individual column headers or the Grid Manager.
These actions are used to pinpoint data within the columns, generally with the overall goal of adjusting the grid display to reflect the findings.
For example, a text filter can be applied to a given column and the filter will select those entries that conform to its settings.
This, of course, will affect the overall display of the grid data as shown in following example:
In the screenshot below, all grid entries are visible.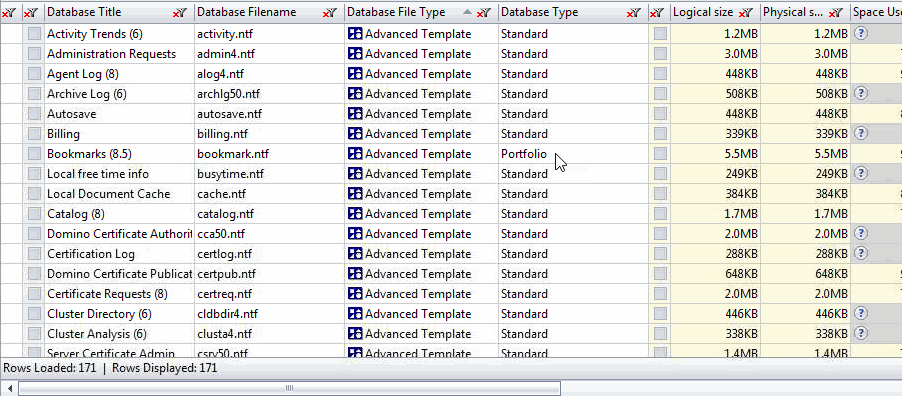
By clicking on a column header, a dropdown dialog appears with all the actions available for that specific column.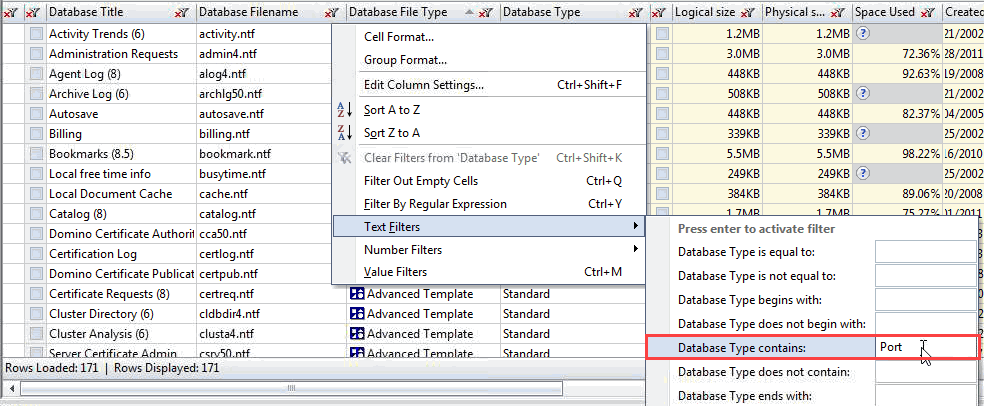
When a text filter is applied to the column Database Type, the results are reflected in the entire grid.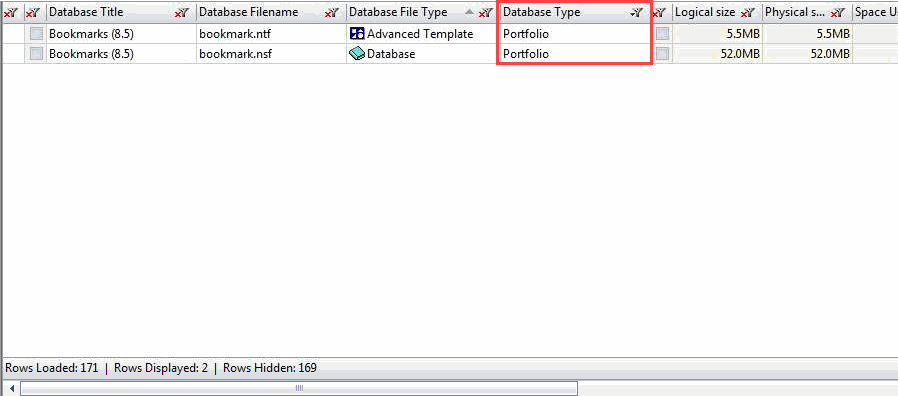
As shown above, the grid rows that are displayed will conform to the filters that are applied.
| NOTE | Actions can be applied to any number of columns at once. In some cases, multiple actions can be applied to individual columns. |
|---|
Column Header Actions
There are multiple options that can be selected through column headers.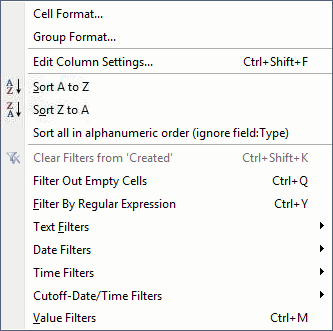
The example above shows the dropdown dialog for a Date/Time-type column.
| NOTE | This section refers to data manipulation actions available through column headers. See this page for information about Cell and Group Formatting. See this page for information about the Grid Manager and its relation to columns. |
|---|
The following actions are available:
- 'Sort A to Z': This will arrange the grid according to an A to Z sort order applied on a given column.
'Sort Z to A': This will arrange the grid according to an Z to A sort order applied on a given column.
TIP There can be multiple different sort orders applied (one per column) across an entire grid. - 'Sort all in alphanumeric order': Enabling this option will let you sort non-text columns alphanumerically.
- 'Filter Out Empty Cells': This option will remove all entries from the grid whose cells are empty within a given column.
- 'Filter By Regular Expression': This apply a regular expression as a filter on the data found within a given column.
- 'Text Filters': This will apply text filters using a string of your choice. You can apply more than one text filter in a column.
- 'Number Filters': This will apply number filters using integers of your choice. You can apply more than one number filter per column. The logic of a number filter is based on integer order (e.g. number is greater than, number is less than). The applied cell number format will be considered. This option is not available for Time/Date-type columns.
- 'Date Filters': This will apply date filters using specified dates of your choice. You can apply more that one date filter per column. The logic of a date filter is based on calendar date order (e.g. date is before, date is after). The applied cell date format will be considered. This option is only available for Time/Date-type columns.
- 'Time Filters': This will apply time filters using specified times of your choice. You can apply more that one time filter per column. The applied cell time format will be considered. This option is only available for Time/Date-type columns.
- 'Cutoff-Date/Time Filters': These filters let you set a range of time back from the current date and show only entries whose date value within a given column falls within the time range specified (e.g. show only the last X days). Adding more that one filter will have a cumulative effect. The cutoff date will be indicated in the dialog.
- 'Value Filters': This filter lets you manually pick which values to show or hide.
