Data comparator
The data comparator is a built-in tool that allows you to compare data points (cell values) of multiple entries from the current flexYgrid panel you are working in, all at once.
There are many different options available for choosing the manner in which these comparisons are carried out, some of which are only applicable in certain types comparisons.
For more information see comparison options and family comparisons.
| NOTE | Selection rules: Only entries that are selected in the grid will be considered for comparison. By default, if no entries are selected, or if only one entry is selected, all entries that are loaded into your current flexYgrid panel and not hidden will be included in your comparison. |
|---|
Basic Data Comparisons
Here is a simple example of a comparison that you can make with the data comparator.
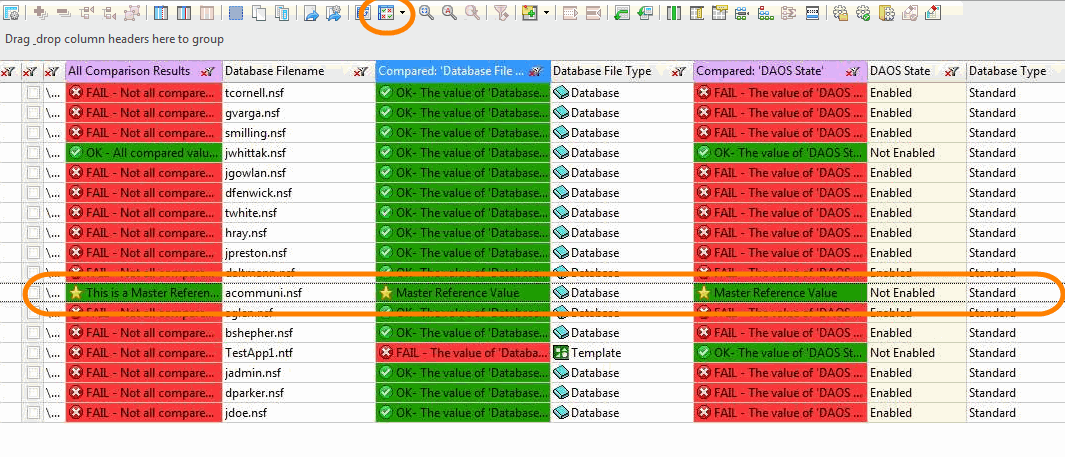
In the screenshot above, the values of the Database File Type property of a selection of entries have been compared to a Master Reference value: 'Database' (circled).
Entries whose Database File Type property matches the Master Reference value (Database) are marked as OK, those who differ (in this example, the value 'Template') are marked as FAIL.
Additionally, we have compared the DAOS State column to identify those which are disabled like the Master Reference.
Notice the column titled All Comparison Results: This column will indicate the global results of all comparisons within each entry. If ALL compared column values match their corresponding master reference value, a result of OK will be shown. If ANY values have failed to match across the entry, a result of FAIL will be shown.
Getting Started
Ctrl + Shift + Q | Once you have selected the entries you want to compare, you can access the comparator through these options: Compare Column Values: The icon in the tool bar and the key command function will open the Comparison Setup dialog. You can also select the option 'Compare Column Values' from the right-click menu. |
|---|
At any time after a comparison, you may cancel comparison results from your grid by using these options:
| Remove All Comparison Results Columns: Use this function to remove all the comparison results columns displayed on the flexYgrid. |
|---|
| Remove All 'Not Present' Family Member Entries from the Grid: Use this function to remove all the comparison's not present family entries displayed on the flexYgrid. |
|---|
It's important to note that it is not required to clear results from your grid in order to launch a new comparison.
Your comparison setup choices for the current grid will remain in the Comparison Setup dialog until reset either by closing the tool, by loading a default setup configuration. or by, of course, changing the configuration.
The Comparison Setup Dialog
Once the Comparison Setup dialog is open, there are a range of controls and options that let you shape your comparison:
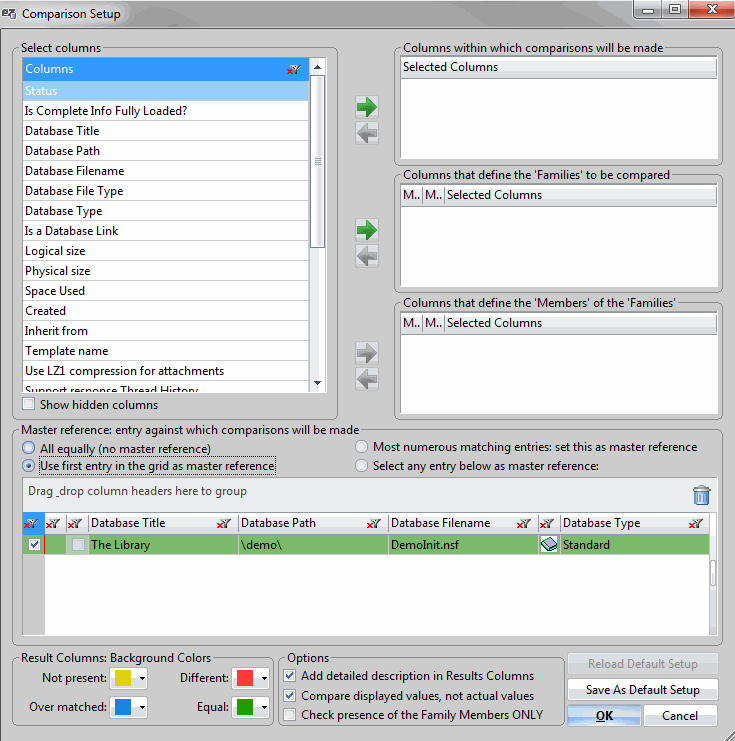
| NOTE | Not all of these options apply to every type of comparison. |
|---|
- ‘Select columns’: This is the "bank" of columns (properties) you can choose from when building your comparison. Choose the properties to compare among your selected entries or to define your data 'Families' and their 'Members' (for more information see Family Comparison mode). By default, this list shows the columns which are currently displayed and available in your grid.
- ‘Show hidden columns’: Checking this box will override the default setting, making all columns available in the list.
- ‘Columns within which comparisons will be made’: This is the list of properties currently selected to compare. Generally, at least 1 column must be selected. This is not the case for family comparisons using the "Check presence of Family Members ONLY" option.
- ‘Columns that define 'Families' to be compared’: This shows the columns that tie groups of compared data together, defining the comparison Family. (This applies to family comparisons only)
- ‘Columns that define the 'Members' of the Families’: This shows the columns that have been chosen as the individual members of a compared data group. (This applies to family comparisons only)
| NOTE | Clicking the left/right arrows moves highlighted columns to and from selection boxes. |
|---|
Master Reference Section

In this section, you can choose how your selected properties and their values will be compared. See comparison options for more details.
Also note that these options will appear differently when making a family comparison.
Additional Options

Result Columns: Background Colors: This section lets you set the background color for each of the result types (default colors are shown above).
| NOTE | ‘Results which are 'Not present’ and ‘Over matched’ pertain only to family comparisons. |
|---|
Options:
- Add detailed description in Results Columns: This toggles between verbose and non-true value verbose descriptions of the displayed comparison results (see examples below).
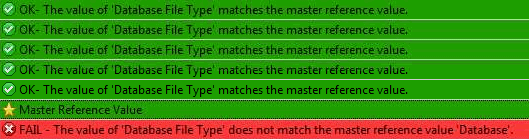
Example of verbose descriptions— detailed sentences can be helpful when multiple columns are involved in comparisons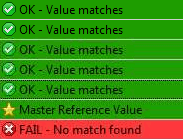
Example of non-verbose descriptions— short sentences save space, but omit value-specific information
- Compare displayed values, not actual values: This lets you select to compare either the true value that is stored in the grid, or the formatted text that you have chosen for displaying your values. More information about EZ Suite's displayed value formatting can be found here.
- Check presence of the Family Members ONLY: This option will only apply in family comparisons.
Buttons:
- Save As Default Setup: This button saves the current comparator configuration for the current flexYgrid panel as your default. Each flexYgrid panel can have its own comparator default configuration.
- Reload Default Setup: This button reverts your current configuration to your default (you must have a previously saved default configuration for this to function).
- OK: This launches the comparison.
- Cancel: This cancels the comparison.





