Export & Copy (settings and configuration)
Flexygrid panels offer many different functions to display and work with data within the interface itself. But there are plenty of instances that require the data be brought out of the grid.
Flexygrid panels offer built-in options for both exporting to preformatted file types and copy/pasting data directly.
Export and Copy Settings
Settings are available to control how copied data (using native Windows Copy commands) will be pasted into various types of document types, as well as define how data output will be formatted when using the built-in Export functions.
Clicking the 'Export and Copy Settings...' toolbar button 
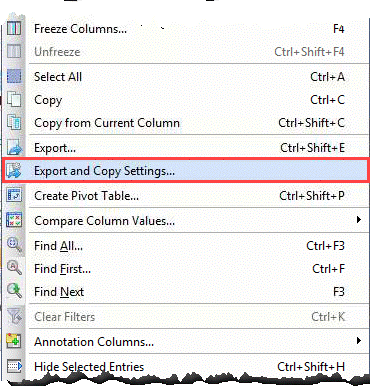
The 'Export & Copy Settings' dialog lets you specify a range of preferences for both Export and Copy operations.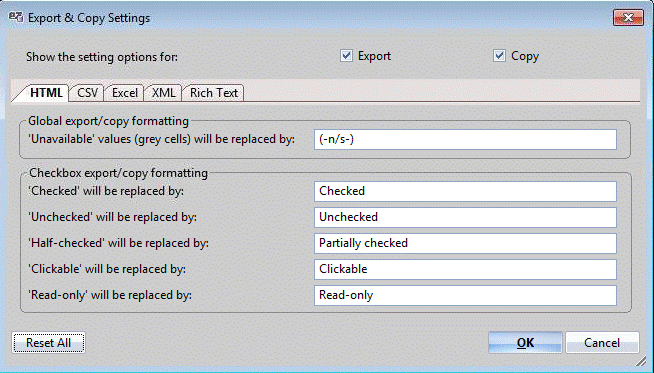
- 'Show the setting options for: Export/Copy' lets you toggle the display of option tabs for Export, Copy, or both.
- HTML and CSV options are available for both Export and Copy.
- Excel and XML are available for Export only.
- Rich Text is available for Copy only.
These option tabs show the settings that determine how certain types of cell values are replaced for exported and copied data in the destination document, as well as (in the case of CSV files) what delimiters and separators are used.
For HTML, CSV, Excel, XML, and Rich Text, the following options are available:
- 'Unavailable values' (grey cells) will be replaced by: Enter a string of your choice to replace cells who are not currently loaded. The default value is "(-n/s-)".
| 'Checked' will be replaced by | Enter a character, word or sentence to appear in the exported report or when copy/pasting, to represent checked boxes from the grid. By default checked boxes will be represented by 'Checked' in the exported report or when copy/pasting from the grid. Either 'By Value Only' or 'Both' must be selected in the Checkbox Cell Format for these values to be visible in the target document. |
| 'Unchecked' will be replaced by | Enter a character, word or sentence to appear in the exported report or when copy/pasting, to represent unchecked boxes from the grid. By default checked boxes will be represented by 'Unchecked' in the exported report or when copy/pasting from the grid. Either 'By Value Only' or 'Both' must be selected in the Checkbox Cell Format for these values to be visible in the target document. |
| 'Half-checked' will be replaced by | Enter a character, word or sentence to appear in the exported report or when copy/pasting, to represent indeterminate checkboxes (either checked or unchecked) from the grid. By default half-checked boxes will be represented by the words 'Partially checked' in the exported report or when copy/pasting from the grid. Either 'By Value Only' or 'Both' must be selected in the Checkbox Cell Format for these values to be visible in the target document. |
| 'Clickable' will be replaced by | Enter a character, word or sentence to appear in the exported report or when copy/pasting, to represent modifiable (i.e. clickable) checkboxes from the grid. By default clickable boxes will be represented by 'Clickable' in the exported report or when copy/pasting from the grid. Either 'By Status Only' or 'Both' must be selected in the Checkbox Cell Format for these values to be visible in the target document. |
| 'Read-only' will be replaced by | Enter a character, word or sentence to appear in the exported report or when copy/pasting, to represent unmodifiable checkboxes from the grid. By default unmodifiable checkboxes will be represented by the words 'Read-only' in the exported report or when copy/pasting from the grid. Either 'By Status Only' or 'Both' must be selected in the Checkbox Cell Format for these values to be visible in the target document. |
The CSV tab offers an additional 'Advanced' options section to handle separators and delimiters.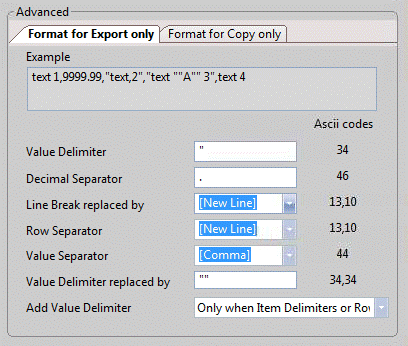
The dialog above shows available option tabs when both 'Export' and 'Copy' checkboxes are selected. The same options are available in both the 'Format for Export only' and 'Format for Copy only' tabs, however both option tabs are independent of one another.
| NOTE | An example of the current format settings is shown in the 'Example' section. Here you can see the effects of your format choices immediately applied. |
|---|
The following fields/options are available:
| Value Delimiter | Enter a character to appear in the exported report that will replace delimiter characters from the grid. |
| Decimal Separator | Enter a character to appear in the exported report that will replace decimal separator characters from the grid. |
| Line Break replaced by | Line Feed. New Line. Tab. |
| Row Separator | Line Feed. New Line. Tab. |
| Value Separator | Comma: the default setting for exported reports. Semicolon. Tab: the default setting when copying. |
| Value Delimiter replaced by | Enter a value to replace the display of each expression separator. Enter a character to appear in the exported report that will replace the separators used for expressions from the grid. (This is different from the separators of entire values). |
| Add Value Delimiter | Always. Never. Only when Items Delimiters or Row/Item Separators are part of item value. Only when Item is text. Only when Row/Item Separators are part of item value. |
