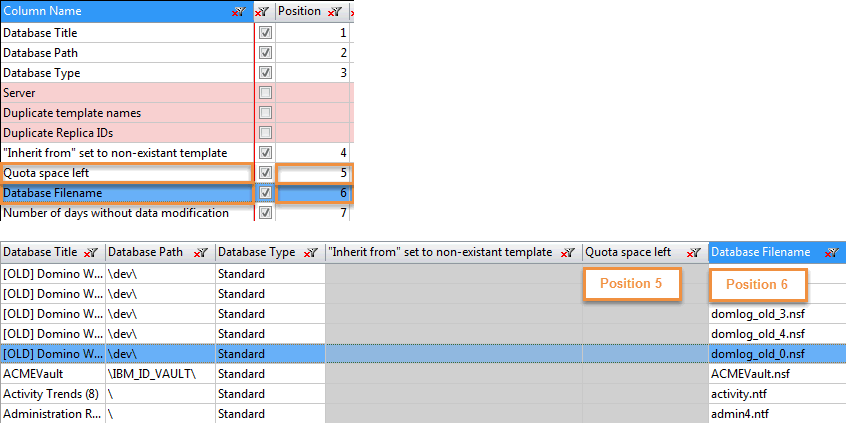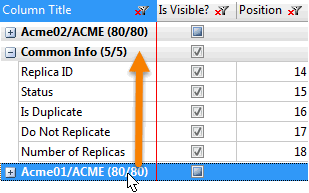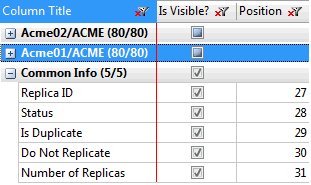Grid Manager: Live Column Configuration
Live Column Configuration
This configuration displays all the columns in a flat view. By default these columns are sorted by their position in the grid.
The advantage of this configuration is to allow you to reposition the grid columns manually from within the Grid Manager.
Moving columns
To reposition any column in the grid, go to the Grid Manager and choose Live Column Configuration.
Within this list, simply drag and drop any column name to a new position.
The column being moved will be placed after the target column. In the example screenshot, the column 'Mail Owner' is being dragged down the list and dropped on the column name 'Access'.
Therefore in the grid, 'Mail Owner' will be repositioned to the right of 'Access'.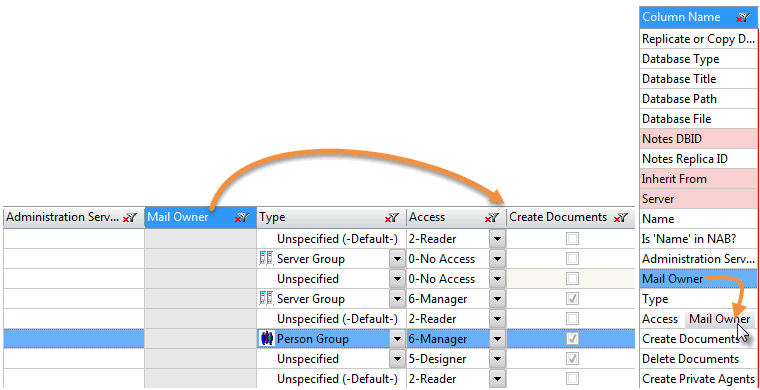
| NOTE | Hidden columns: |
|---|
| NOTE | Moving multi-header columns: |
|---|
Practical case of moving columns: Position consideration
In this example we will move one column to a new position and see the consequence on its column's Position.
Initially the column Database Filename has a Position: 3.
The column Quota space left has a Position: 6.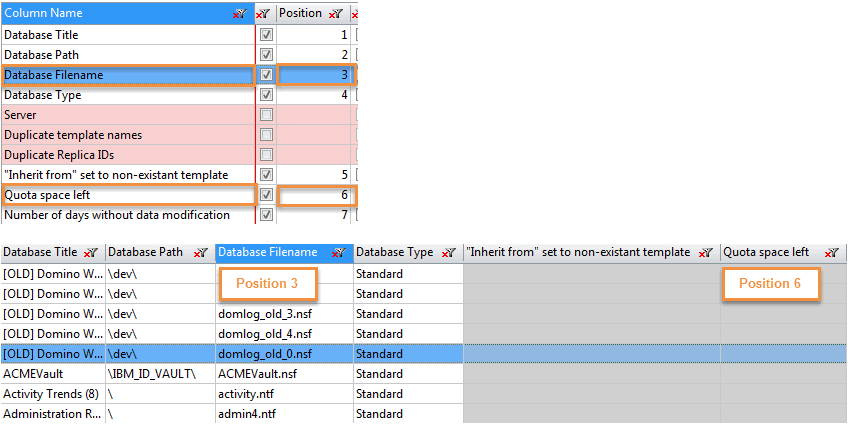
When we move the column Database Filename to Quota space left, we can see that its Position changes.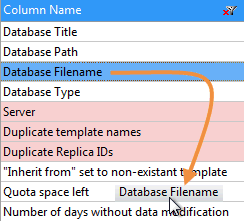
So now the column Database Filename has a new Position: 6.
The column Quota space left has a new Position: 5.
There are no position numbers assigned for hidden columns since they are not displayed in the grid.