Workstations without web access (registration)
In instances where you need to use Ytria software on a workstation with no internet access, please do the following to complete your registration/activation (please note that you will need access to another computer that does have internet access to complete the activation):
Single product instructions
Step 1: Launch the Ytria product that you're trying to use and and click the Enter License key button in the splash screen that appears.
Step 2. After entering your License key, you should see the Before Connection dialog (as pictured below). Click the Connect with Browser link on this dialog.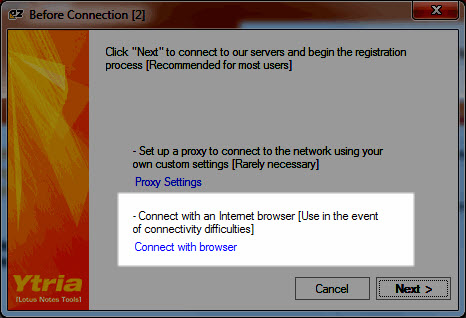
Step 3: Now you should be at the Connect with Browser dialog. Click the Copy URL to Clipboard button and then close.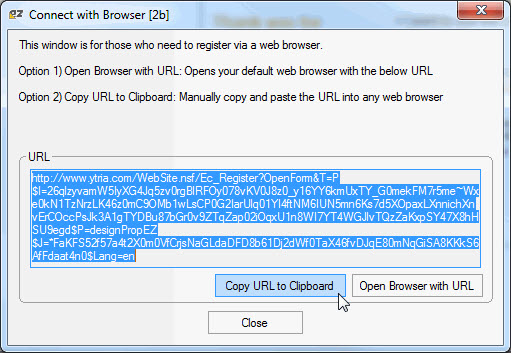
Step 4: You need to get the URL that you copied to the clipboard to another computer to complete your activation. For example, you could paste the URL to a text document and place it on a USB key.
Step 5: Paste the URL from Step 3 to the address bar of a Web browser on a computer that is connected to the Web and follow the on-screen instructions (i.e. Register, if you haven't already, or use your existing Ytria.com username and password if you have one); an Activation code will be sent to you via email.
Step 6: Now you need to get this Activation code to the computer that does not have Web access. (Again, you could copy the Activation code to document on a USB key or your interchange medium of choice).
Step 7: (Back at computer with no internet access) Click the Enter Activation Code link on the splash screen as shown below and past your Activation. Now your software should be fully activated and ready to use.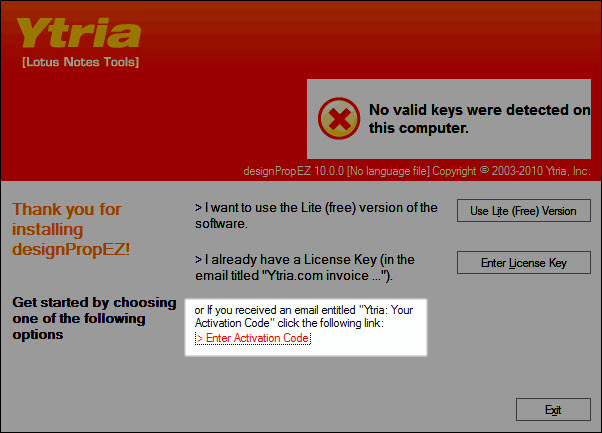
Multiple product instructions
Step 1: Launch the Ytria EZ Suite installation database and click the Manage Keys button.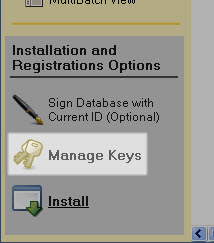
Step 2. In the resulting Ytria Key Management dialog, paste in your Licence keys into appropriate field and choose Add License Key, then click the Activate button.
Step 3. You should see the Before Connection dialog (as pictured below). Click the Connect with Browser link on this dialog.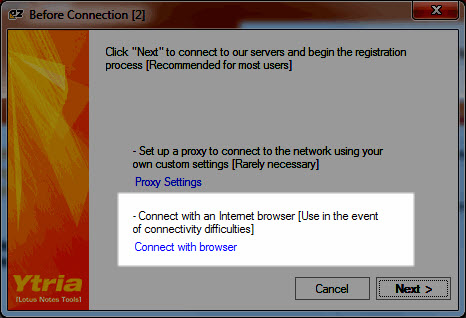
Step 3: Now you should be at the Connect with Browser dialog. Click the Copy URL to Clipboard button and then close.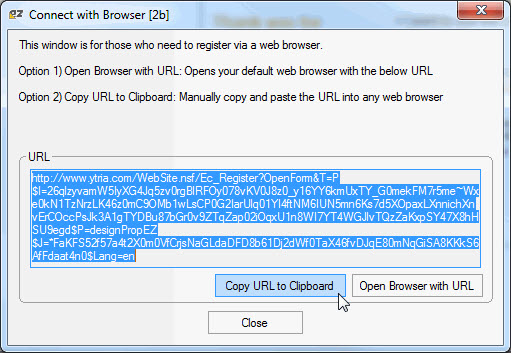
Step 4: You need to get the URL that you copied to the clipboard to another computer to complete your activation. (For example, you could paste the URL to a text document and place it on a USB key).
Step 5: Paste the URL from Step 3 to the address bar of a Web browser on a computer that is connected to the Web and follow the on-screen instructions (i.e. Register, if you haven't already, or use your existing Ytria.com username and password if you have one); an Activation code will be sent to you via email.
Step 6: Now you need to get this Activation code to the computer that does not have Web access. (Again, you could copy the Activation code to document on a USB key or your interchange medium of choice).
Step 7: (Back at computer with no internet access) Paste the Activation code into into the appropriate field in the Ytria Key Management dialog, click Add Activation Code and finally click the Activate button. Now your Ytria software should be activated and ready to use.
| NOTE | The Activation Code sent by email is only valid for the machine from which the special registration URL was generated (in the Connect with Browser dialog). Trying to use the Activation Code for another machine will not work, as these codes are unique to each machine. |
|---|
