Managing Actions
With actionBarEZ you can move, copy, paste, and delete your actions (and edit their properties). All these operations can be performed for one action or several actions at the same time.
These actions are available from the Action menu or the contextual (right-click) menu.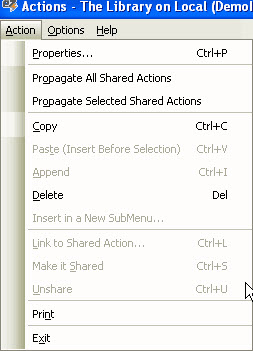
Properties Shortcut key: Alt+Enter |  Lets you see or change the properties of one-or-more actions. The property tabs are exactly the same as those found in Lotus Notes. Select your action(s) with your mouse. For multiple selection use:
If you select more than one action, the title of the window indicates the number of actions selected and some specific properties cannot be changed: the fourth tab (formula) is not available. When you make any modification, you must click OK to apply you change. |
Propagate All Shared Actions Propagate Selected Shared Actions | |
Copy Shortcut key: Ctrl+C | Use it to copy one or more actions |
Paste (Insert before selection) Shortcut key: Ctrl+V | The copied action(s) will be inserted just before the place you clicked. You can copy actions from a design element to another. |
Append Shortcut key: Ctrl+I | Append new action(s) at the bottom of the column To be used after "Copy" |
Delete Shortcut key: Del | Deletes the action. If you want to move actions from one place to another, simply make a drag and drop with your mouse. |
Insert a new SubMenu | Insert a new submenu in a menu |
Link to Shared Action Shortcut key: Ctrl+L | |
Hide Selected Design Element(s) | This option allows you to remove any design elements that you have selected in the Actions dialog. |
Hide Empty Design Elements | This option will clear any design elements that do not have action bars from the Actions dialog |
Make it Shared/Unshare Shortcut keys: Ctrl+M / Ctrl+U | |
Wysiwyg printing: If you have a color printer, you will get the same colored-table as the one seen on your computer screen. | |
Exit | Exit the action management window. |
| TIP | To select all actions of a design element, click on the column header. |
|---|

