The Agent Timeline Panel in agentEZ
The Agent Timeline panel in agentEZ offers a graphical overview of the agents running on a server.
By default, the Agent Timeline shows all the agents displayed in the Grid pane. This means that any active filters in the Grid pane will remove agents from the timeline.
| NOTE | If you do not have the Automatically Load Detailed Agent Information setting enabled in the Options menu, you will have to manually load the detailed agent information (Ctrl + L) in the Grid pane before any agents will appear in the Agent Timeline. |
|---|
Using the Agent Timeline
Date range options
The Agent Timeline offers the following date range choices in a pull-down menu:
- Max. Date Range (default): This will show all instances of the agents running in the timeline
- Last 24 Hours: Limits the display to agents that ran in the last 24 hours
- Last 7 Days: Limits the display to agents that ran in the last week
- Last Month: Limits the display to agents that ran in the last month
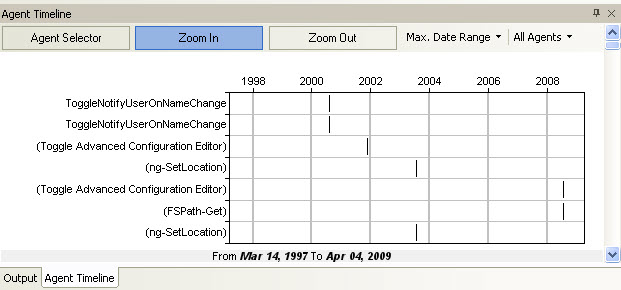
In the image above, the Max. Date Range is shown.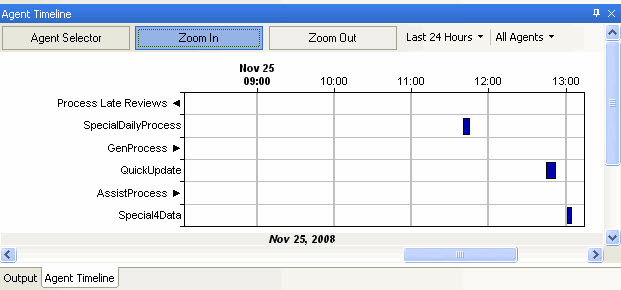
In this image, the date range is limited to the Last 24 Hours. At this level, long agent runtimes become more evident.
Zoom In and Zoom Out tools
The Zoom In and Zoom Out tools let you focus on a given period with your mouse.
The images below demonstrate how you can drag the Zoom tool over a time range to get a closer look: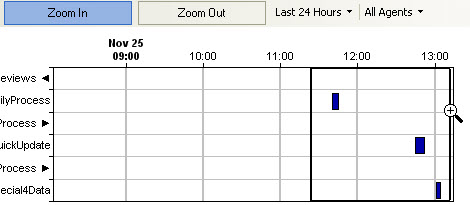
Here, the timeline is displayed using hour-long increments...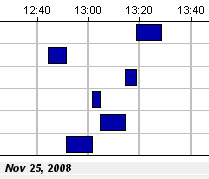
...zooming in changes the increments to 20 minutes.
The Agent Selector
If you click the Agent Selector button in the Agent Timeline panel you can select agents directly from the timeline by clicking on them. You can also get more detailed agent information by simply hovering over an agent on the timeline (as shown below).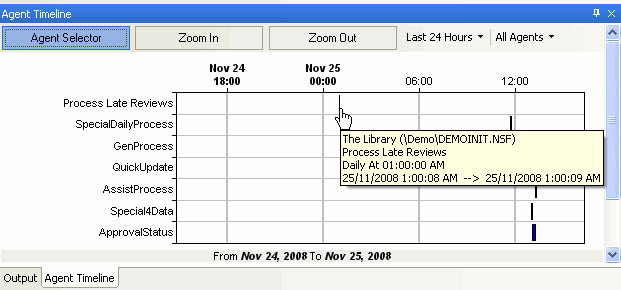
Copying the Agent Timeline as an Image
The version 10.5 update of agentEZ introduced the ability to copy the Agent Timeline graph to the clipboard as an image. To do this you just need to click the following icon:
When copying the Agent Timeline graph, you'll be presented with the following dialog to customize which agents get included and how to label them: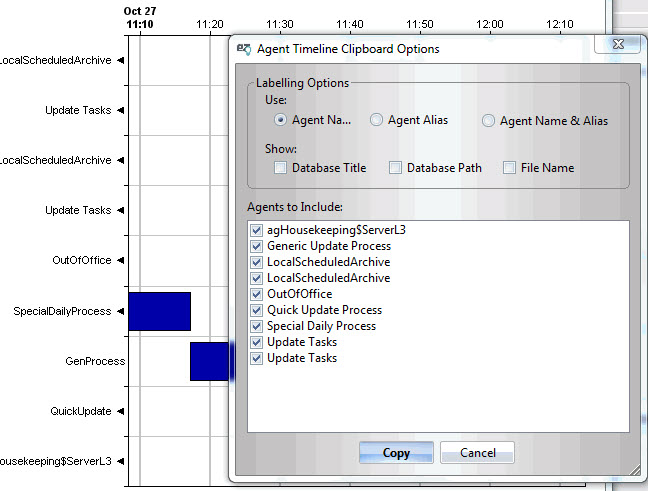
| TIP | When you have zoomed in on the Agent Timeline, triangles next to agent names (pointing to the left or right) will tell you which direction you need to scroll in order to see an agent. |
|---|
