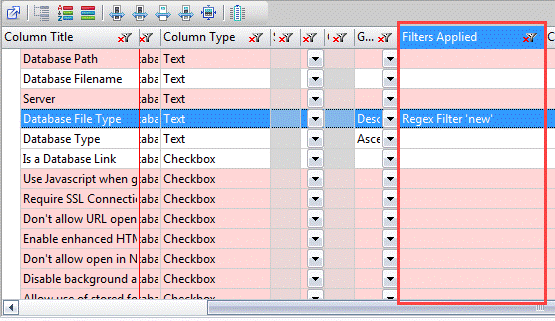Column actions: filters
There are multiple different filter options accessible through individual column headers. The options available are dependent on the type of column. For example, Date filters are only available on Time/Date-type columns.
| NOTE | Multiple filters can be applied on the same column. Only values that meet all the specified criteria will be kept. |
|---|
The filter options available for each column type are as follows:
| Text | Number | Time/ Date | Checkbox |
| Filter Out Empty Cells | Filter Out Empty Cells | Filter Out Empty Cells | Filter Out Empty Cells |
| Filter By Regular Expression | Filter By Regular Expression | Filter By Regular Expression | Filter By Regular Expression |
| Text | Text | Text | Text |
| Number | Number | Date | Number |
| Value | Value | Time | Value |
| Cutoff-Date/Time | |||
| Value |
Clear Filters
Remove all current column filters by clicking the 'Clear Filters' toolbar button 
| TIP | See which filters are applied where at a glance by checking the column Filters Applied in the Grid Manager. |
|---|
Filter Out Empty Cells
Selecting this option will remove all grid entries containing empty cells within the specified column.
This will affect grid entries whose targeted value is empty at the time of the filter being applied, whether the value is not yet loaded, or the value is missing once the full information is loaded.
In the example above, the value under the column Physical size for "bshepher.nsf" has not yet been loaded. Regardless of whether a value exists or not, because the value is not available at the time of applying the 'Filter Out Empty Cells' option, the cell is considered empty and the row removed from the grid.
Filter By Regular Expression
This filter option will let you enter a regular expression to be used as a filter on the specified column.
| NOTE | See this page on regular expressions for more information about how Regular Expressions work. |
|---|
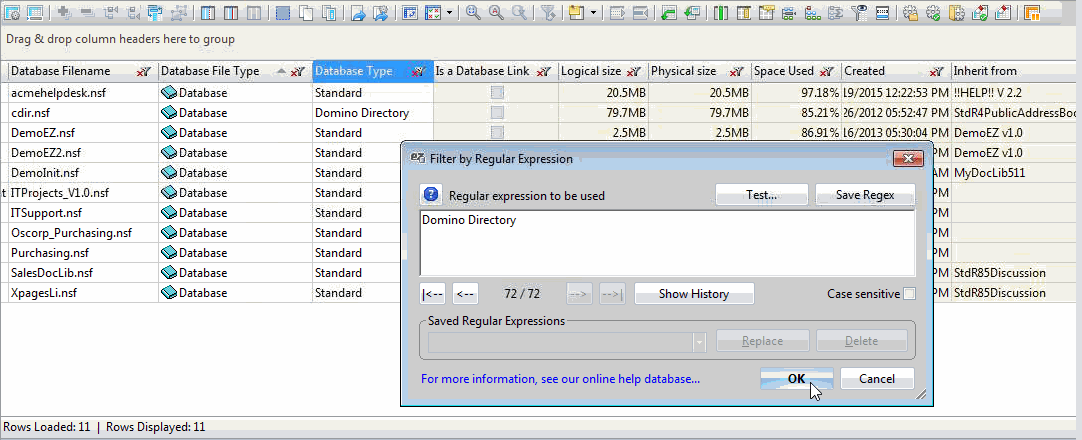
In the example above, the 'Filter By Regular Expression' option is being applied on the Database Type column. A simple text string, Domino Directory, has been entered. If 'OK' is clicked, only the entry matching that regular expression will remain in the grid.
Multiple options exist within this dialog:
- 'Test…': Clicking this button will open a secondary dialog where you can test your regular expression for validity.
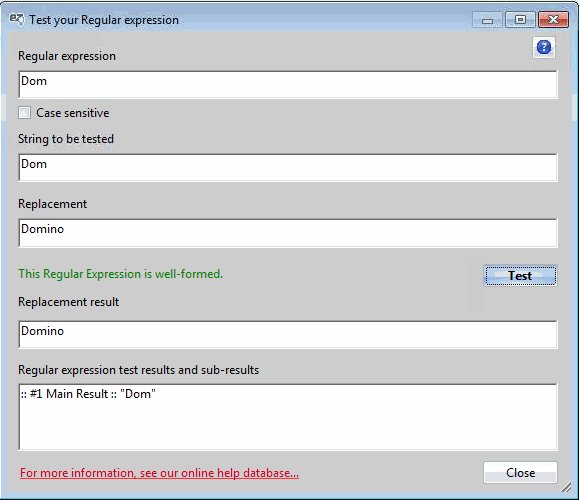
- 'Regular Expression': By default, this will be the same as the regular expression entered in the primary dialog. Any modifications that are made in this field will be reflected in the primary dialog's regular expression input.
- 'Case sensitive': This checkbox will enable or disable case sensitivity.
- 'String to be tested': In this field, you can enter the string that you would like to test. It will be tested against the regular expression.
- 'Replacement': Here a replacement string can be entered. This replacement will be enacted only if the test is successful.
- 'Test': Clicking this button will test the regular expression for validity and the string for presence in the regular expression.
- 'Replacement result': If a replacement is entered and the test is passed, this gives you a preview of the results if the replacement is enacted.
- 'Regular expression test results and sub-results': This window will display the results for the regular expression test and any other results from the test.
| TIP | You can access a quick reference guide to regular expression characters by clicking |
|---|
'Save Regex': This will open a sub-dialog where you will be able to give a label to the current regular expression and save it to your collection of saved regular expressions.
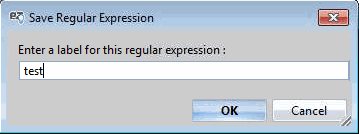
- Regex History: Using these buttons, you can cycle through your list of last used regular expressions—a maximum of 100.

Click the button 'Show History' to show the entire current regex history. This list will be the same throughout all EZ Suite tools.
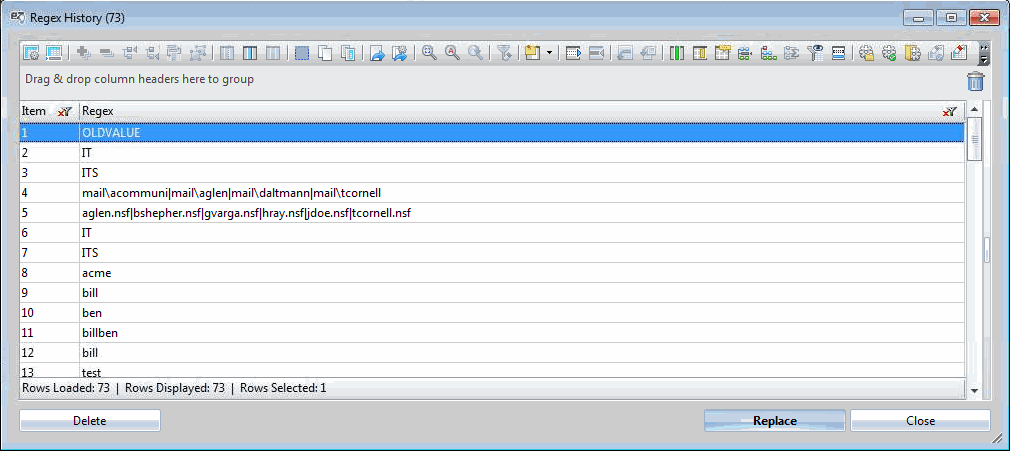
- 'Case sensitive': This checkbox will enable or disable case sensitivity.
- Saved regular expression list: Here, you will have access to the list of saved regular expression list.

- 'Replace': If any changes have been enacted on a given saved regular expression, this button will replace the regular expression with the newer version.
- 'Delete': This will delete the selected regular expression.
| NOTE | Like the regular expression history, the saved regular expression list will populate across all EZ Suite tools. However, regular expressions saved while other sessions are open will not be visible in other tools until a new session is opened. |
|---|
- 'OK': This will apply the regular expression as a filter on the specified column.
- 'Cancel': This will cancel the operation and close the dialog.
Text Filters
Text filters work on the text values in the grid. Numbers and symbols can be used.
Selecting 'Text Filters' from a column header will bring up a set of fields where you can input your desired strings. As a visual cue, the specified column header title will be automatically placed in the option name.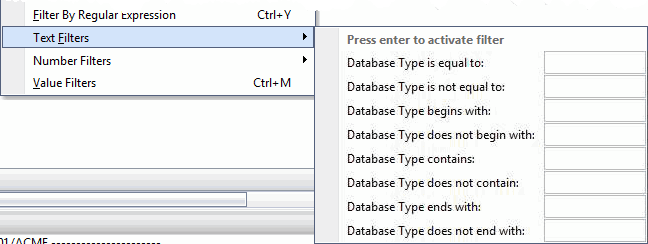
In the screenshot above, the 'Text Filters' option is selected for the column titled Database Type.
The options function as follows:
- 'X is equal to': This will test to match the exact text string entered. Only those entries whose value matches exactly will be kept.
- 'X is not equal to': This works in the opposite way from the option above. Only those entries whose values do not match will be kept.
- 'X begins with': This will test to see if the string matches the beginning characters of values. Only those entries whose values match will be kept.
- 'X does not begin with': This works in the opposite way from the previous option. Only those entries whose values do not match will be kept.
- 'X contains': This will test to see if the specified string is present at any place in the values. If the string is present, the entries will be kept.
- 'X does not contain': This will test to see if values contain a specified string. Only those entries whose values do not contain the string will be kept.
- 'X ends with': This will test to see if the string matches the ending characters of values. Only those entries whose values match will be kept.
- 'X does not end with': This works in the opposite way from the previous option. Only those entries whose values do not match will be kept.
Number Filters
The logic of a number filter is based on integer order (e.g. number is greater than, number is less than). The applied cell number format will be considered.
This option is not available for Time/Date-type columns.
Selecting 'Number Filters' from a column header will bring up a set of input fields where you can enter your desired numbers: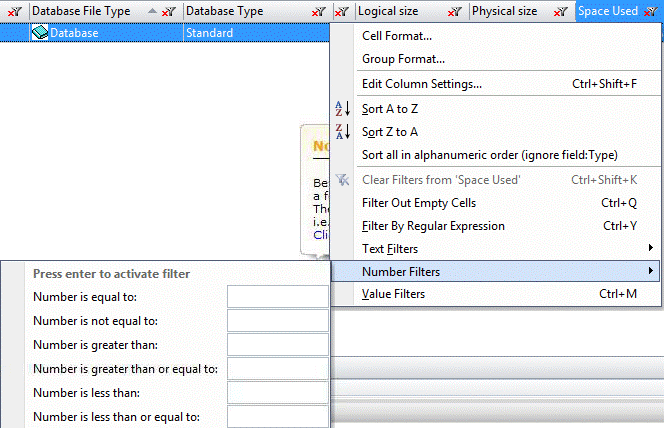
In the screenshot above, the 'Number Filter' option is selected for the column titled Space Used.
The options function as follows:
- 'Number is equal to': This will check if the number entered and the number of the value are an exact match. Only entries containing exact matches will be kept.
- 'Number is not equal to': This works in the opposite way from the option above. Only those entries whose values do not match will be kept.
- 'Number is greater than': This will check if the number of the value in the column is greater than the number specified in the filter. Only entries whose values are greater than the specified number will be kept.
- 'Number is greater than or equal to': This will check if the number of the value in the column is greater than or equal to the number specified in the filter. Only entries that match these criteria will be kept.
- 'Number is less than': This will check if the number of the value in the column is less than the number specified in the filter. Only entries whose values are less than the specified number will be kept.
- 'Number is less than or equal to': This will check if the number of the value in the column is less than or equal to the number specified in the filter. Only entries that match these criteria will be kept.
Date Filters
The logic of a date filter is based on calendar date order (e.g. date is before, date is after). The applied cell date format will be considered.
Date filters are only available within Date/Time columns.
Selecting 'Date Filters' from a column header will bring up a set of fields where you can enter your desired dates: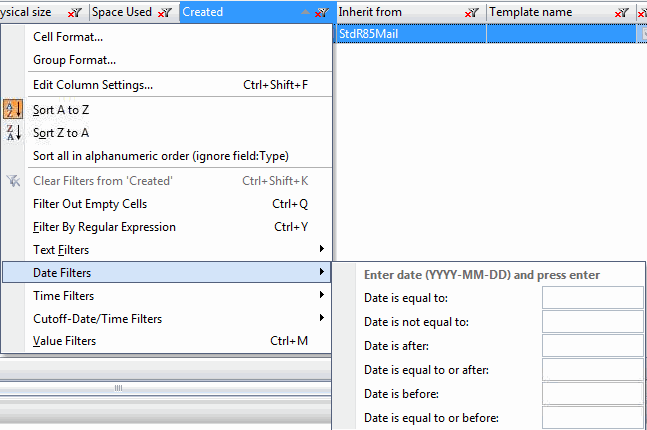
In the screenshot above, the 'Date Filters' option is selected for the column Created.
The options function as follows:
- 'Date is equal to': This will check if the date entered and the date value are an exact match. Only entries containing exact matches will be kept.
- 'Date is not equal to': This works in the opposite way from the option above. Only those entries whose values do not match will be kept.
- 'Date is after': This will check if date values in the column fall after the date specified in the filter. Only those values whose values fall after the specified date will be kept.
- 'Date is equal to or after': This will check if the date of the value in the column is equal to the date, or falls after, the date specified in the filter. Only entries that match these criteria will be kept.
- 'Date is before': This will check if date values in the column come before the date specified in the filter. Only those values whose values come before the specified date will be kept.
- 'Date is equal to or after': This will check if the date of the value in the column is equal to the date, or comes before, the date specified in the filter. Only entries that match these criteria will be kept.
Time Filters
This will apply time filters using specified times of your choice. The applied cell time format will be considered.
Time filters are only available within Date/Time columns.
Selecting 'Time Filters' from a column header will bring up a set of fields where you can enter your desired times: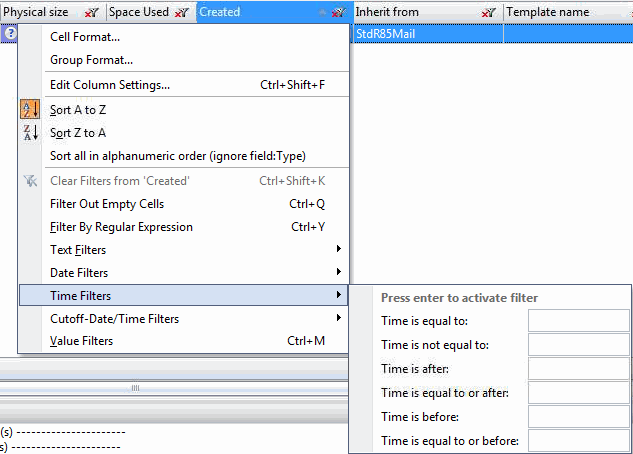
In the screenshot above, the 'Time Filters' option is selected for the column titled Created.
The options function as follows:
- 'Time is equal to': This will check if the time entered and the time value are an exact match. Only entries containing exact matches will be kept.
- 'Time is not equal to': This works in the opposite way from the option above. Only those entries whose values do not match will be kept.
- 'Time is after': This will check if time values in the column fall after the time specified in the filter. Only those values whose values fall after the specified time will be kept.
- 'Time is equal to or after': This will check if the time of the value in the column is equal to the time, or falls after, the time specified in the filter. Only entries that match these criteria will be kept.
- 'Time is before': This will check if time values in the column come before the time specified in the filter. Only those values whose values come before the specified date will be kept.
- 'Time is equal to or after': This will check if the time of the value in the column is equal to the time, or comes before, the time specified in the filter. Only entries that match these criteria will be kept.
Cutoff-Date/Time Filters
These filters let you specify a date prior to the current date and show only those entries whose date value in the column falls within that time range (e.g. show only the last X days).
Cutoff-Date/Time filters are only available within Date/Time columns.
Selecting 'Date Filters' from a column header will bring up a set of fields where you can enter your desired amounts of time to be considered in the filter.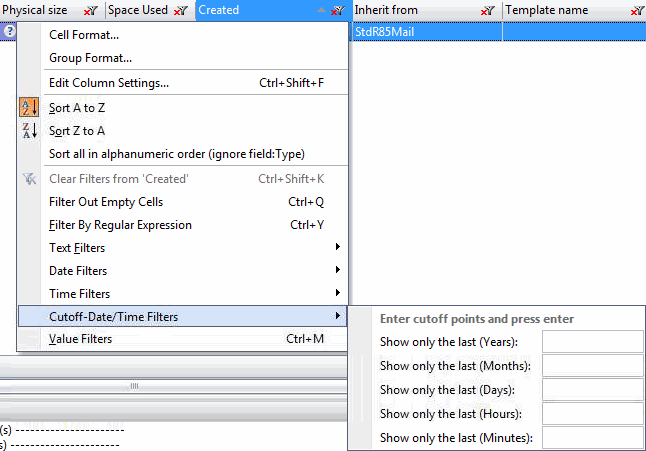
In the screenshot above, the 'Cutoff-date/Time Filters' option is selected for the column Created.
The filters available are the following:
- 'Show only the last (Years)'
- 'Show only the last (Months)'
- 'Show only the last (Days)'
- 'Show only the last (Hours)'
- 'Show only the last (Minutes)'
Entering a number in any of these fields will count back from the current date and set the cutoff date accordingly. Adding more than one of these filters will have a cumulative effect; the resulting cutoff date will be the total amount of time specified in these filter fields.
For example, setting 'Show only the last (Years)' to "2" while at the same time setting 'Show only the last (Months)' to "6" will set the cutoff date to 2 years and 6 months prior to the current date.
Value Filters
These filters will display a list of all values present in a given column. From this list, you can select any combination of these values and choose to either keep or exclude the rows containing your selected values. You can select this type of filter by clicking its menu option, or by Ctrl + M.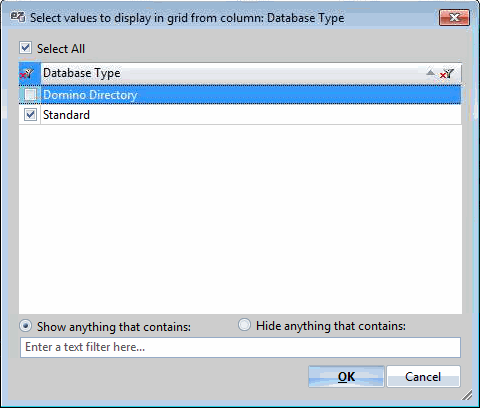
In the screenshot above, the 'Values Filters' option is selected for the column Database Type. The only two values within the column are "Domino Directory" and "Standard". If 'OK' was clicked using this current setup, only rows that contain the value "Standard" within the column Database Type will be shown in the grid.
The following additional options are available in this dialog:
- 'Select All': This toggles the value selection between All and None.
- 'Show anything that contains': and 'Hide anything that contains:' will select whether to include or exclude, respectively, grid entries whose values match those selected.
- 'Enter a text filter here': This field will let you enact a text filter on the list of values within this dialog to assist in finding specific values.
- 'OK': This applies the filter.
- 'Cancel': This will cancel the operation and close the dialog.