Column formatting: Number
Number-type columns offer options to set the number display format for both cells and groups. The format options available for a column that displays numbers are the same for both cells and groups and are available within the 'Number' tab in the column's format dialogs.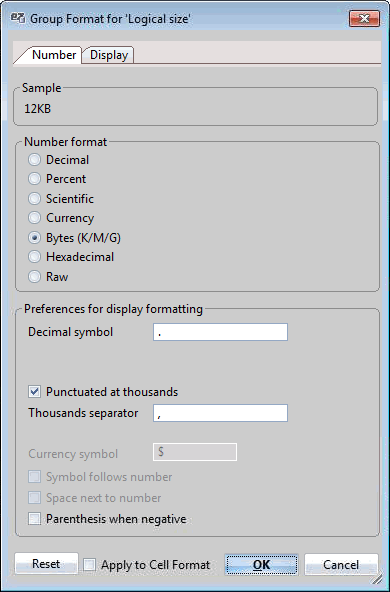
The above dialog is an example of a Group Format dialog for a number-type column.
| TIP | When displaying properties of size, it is possible to set the numbering format you prefer. For example: When viewing the property 'Space Used', it is possible to display results in Kilobytes, Megabytes or Gigabytes. This can be helpful depending on the type of data you are working with. |
|---|
Number Options
The following Number options are available:
- Number format: This set of radio buttons lets you choose between the different formats available.
- Preferences for display formatting: This section contains options that will differ depending on what number format radio button is selected.
- When 'Decimal' is selected, the following options are available:
'Decimal symbol': This field lets you input any character or string to be used as a decimal symbol.
'Decimal places': This field lets you choose the number of decimal places to display. The number displayed will be rounded to the number of digits set.
'Varying': This checkbox lets you select to display the original values intact and unaltered.
'Punctuated at thousands': This checkbox lets you set whether your displayed numbers will be punctuated at thousand marks.
'Thousands separator': This field lets you input any character or string to be used as a separator.
'Parenthesis when negative': This checkbox lets you select whether to use parenthesis when the displayed number is negative.
- When 'Percent' is selected: See 'Decimal' options.
- When 'Scientific' is selected: See 'Decimal' options. 'Varying' checkbox is unavailable in this format selection.
- When 'Currency' is selected: The options remain the same as those available for the option 'Scientific', yet also contain the following:
'Currency symbol': This field lets you input any character or string to be used as a currency symbol.
'Symbol follows number': This checkbox lets you select whether the symbol specified will be shown at the beginning or end of the number.
'Space next to number': This checkbox lets you choose to include a space between the symbol and number.
General Dialog Options
'Reset': This will reset all preferences within the dialog to the default setup. These settings will not automatically be applied.
'Apply to Group/Cell Format': When selected, this checkbox will duplicate your settings across Cell/Group formats upon confirmation.
| NOTE | Note about Group/Cell format: These formats can be independent from one another, allowing you display a different format between group headers and cells. For example, for a grouping made on a number column, you can set your group format to show only whole numbers, while the cells within will show numbers that have been carried out to multiple decimal places. |
|---|
'OK': This confirms your format settings.
'Cancel': This cancels any changes and closes the dialog.
