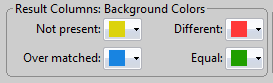Data comparator: family comparisons
In some cases, you may need to compare grid entries not individually among each other, but as "groups" of entries.
In the data comparator, these groups are called 'Families'. The entries contained within a Family are called 'Members'.
| NOTE | Selection rules will remain the same as in any basic comparison. |
|---|
The comparator allows you to set the criteria that determines the makeup of these Families, as well as what identifies their individual Members.
These individual Members can then be compared against the corresponding Members of other data Families in order to:
- Check for the Members' presence in other Families.
- See if corresponding Members match the criteria you have set.
- See if all Members are uniform among each other.
| TIP | This functionality is extremely useful for checking consistency among ACLs. |
|---|
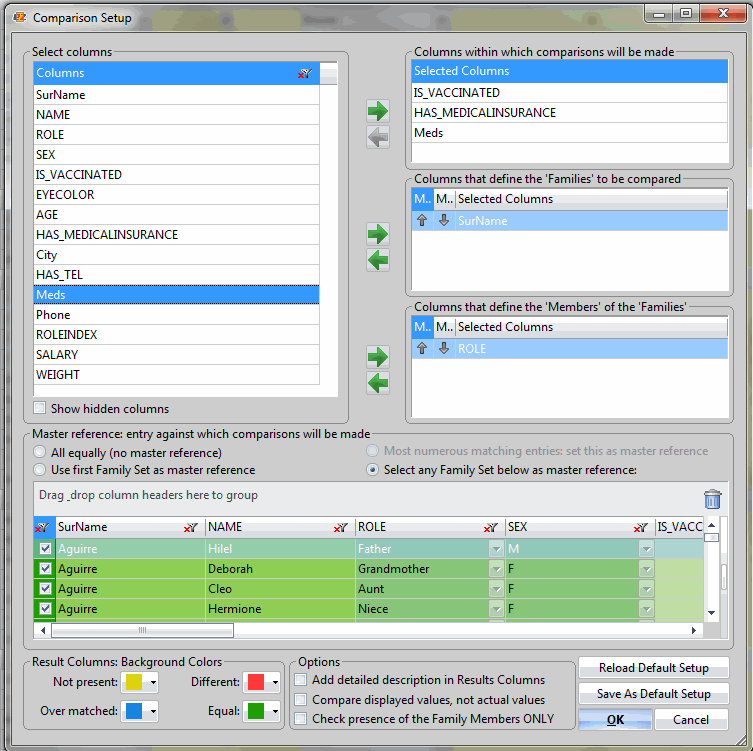
In the fictional example above, a database of vital information is the subject of a comparison where the user wants to compare, among real-life families, to see if all members of each family have been vaccinated, have medical insurance, and what medication they take.
- The columns whose data points will be compared are 'IS_VACCINATED', 'HAS_MEDICALINSURANCE', and 'Meds'; they are entered in the top window.
- The criteria that will define the data Families (in this example they are real family names) will be the values in the column 'SurName'. This is entered into the middle window.
- The column whose values will define the Members of the data family is "ROLE" (the role in the real family e.g. mother, daughter, etc.).
Master References in Family Comparisons
When doing a family comparison, the master reference section differs slightly from that of a basic comparison.
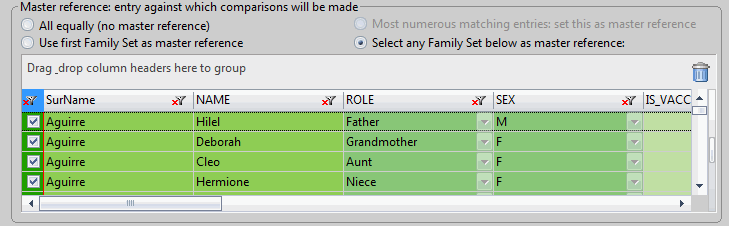
The following options are available:
- 'All equally (no master reference)': will test for uniformity among all Families and Members. The master reference selection grid will be disabled for this comparison.
- 'Use first Family Set as master reference': will automatically choose the first Family Set among entries selected to be part of a comparison according to the Selection Rules. A reminder of which Family Set this is will be shown in the master reference selection grid.
'Select any Family Set below as master reference': lets you manually choose your Family Set from entries in the master reference selection grid. All entries that belong to your chosen Family Set will be selected automatically.
NOTE The option 'Most numerous matching entries; set this as master reference' is not available for family comparisons.
The above comparison has been grouped by the column 'SurName' to better illustrate what has been compared.
The presence of the Members, defined by the values of the 'ROLE' column, is checked among all other Family Sets. The following results are shown:
- The values that are present in the master reference yet who are not found in the other Family Sets are added to the grid (with just the family info and the missing member reference) and marked as Missing with a background color of yellow.
- Extra values who are found in the other Family Sets yet are not present in the master reference are marked as Extraneous with a background color of blue.
- The values that are found to match those in the master reference are marked as Found.
| NOTE | The background colors of results columns can be changed here: |
|---|
The columns that have been chosen to have their values compared are 'IS_VACCINATED', 'HAS_MEDICALINSURANCE', and 'Meds'. The results are displayed as in any basic comparison.
However, for the Members that were found to be Missing, or for Members that were Extraneous, since no comparison was possible, they are marked as Not Compared.
Additional Family Comparison Options
The option 'Check presence of the Family Members ONLY' limits the comparison to checking if all data Family Members are found among the other Family Sets.
In these types of comparisons the master reference selection grid is disabled. No column selection is required in the top window of the Comparison Setup dialog.
For more details about the options 'Compare displayed values, not actual values' and 'Add detailed description in Results Columns' can be found in the Basic Comparator Overview.
Selecting Multiple Family/Member Columns
Members
Sometimes it is necessary to select a more specific set of properties to determine individual Members of data Families.
In these cases, you may select more than one column to define Members.
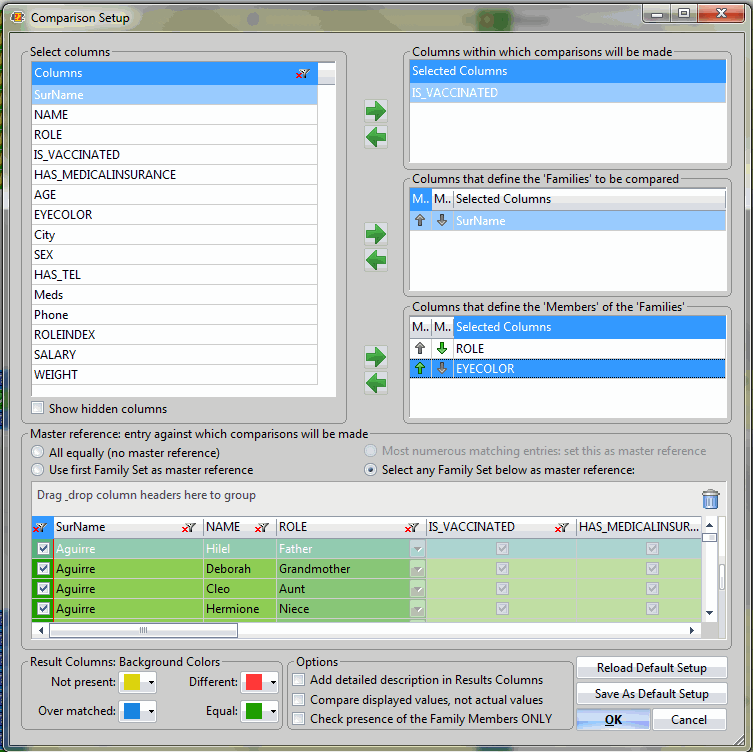
Here, the additional column of 'EYECOLOR' has been added to 'ROLE' to help further define the Members of the Family Set.
Families
When comparing Family Sets, selecting multiple columns will increase the precision of your data Family criteria (as with Members). When the option 'Add detailed descriptions in Results Columns' is used in tandem with multiple Family column selections, it will provide a more thorough description in your Results Column text.
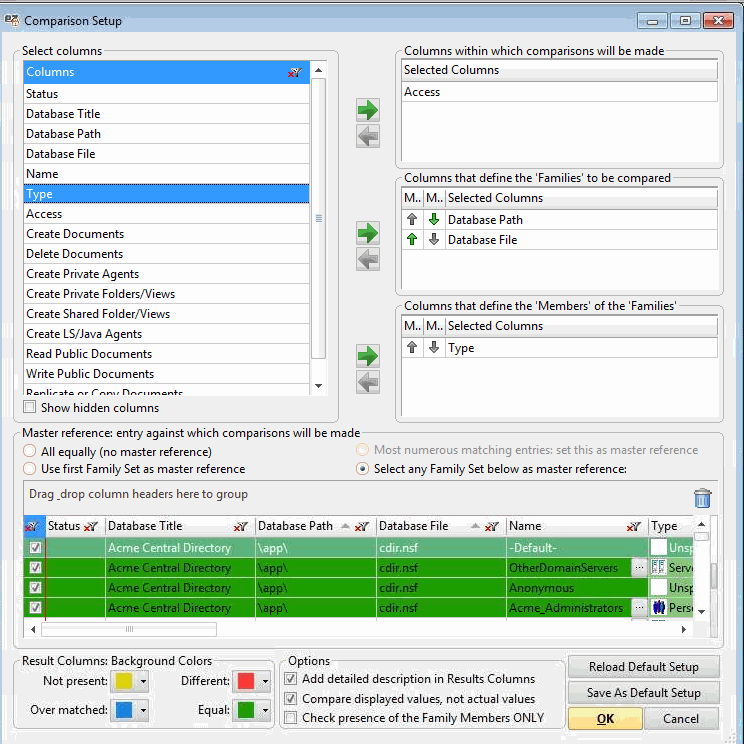
In the example above, the data Families will be defined by the columns (properties) 'Database Path' and 'Database File'. The options 'Add detailed descriptions in Results Columns' and 'Compare displayed values not actual values' have been checked.
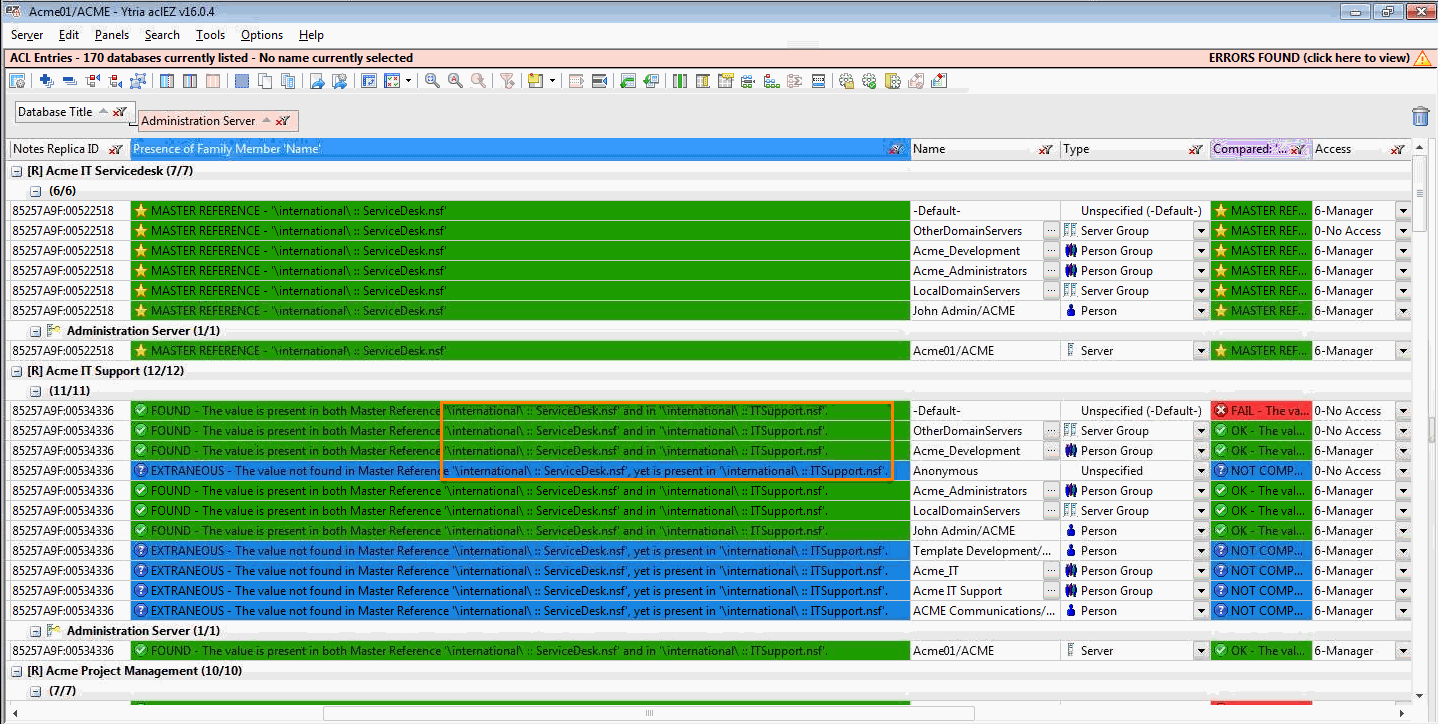
The option 'Add detailed descriptions in Results Columns' (verbose descriptions) has been checked, and we can see that the order of the properties 'Database Path' and 'Database File' has been respected in the cell text.You can change the order of these properties in the middle window using the up/down arrow keys.
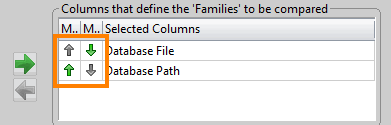
This will not affect the comparison results themselves, but only the format of the text in the detailed Results Column descriptions.
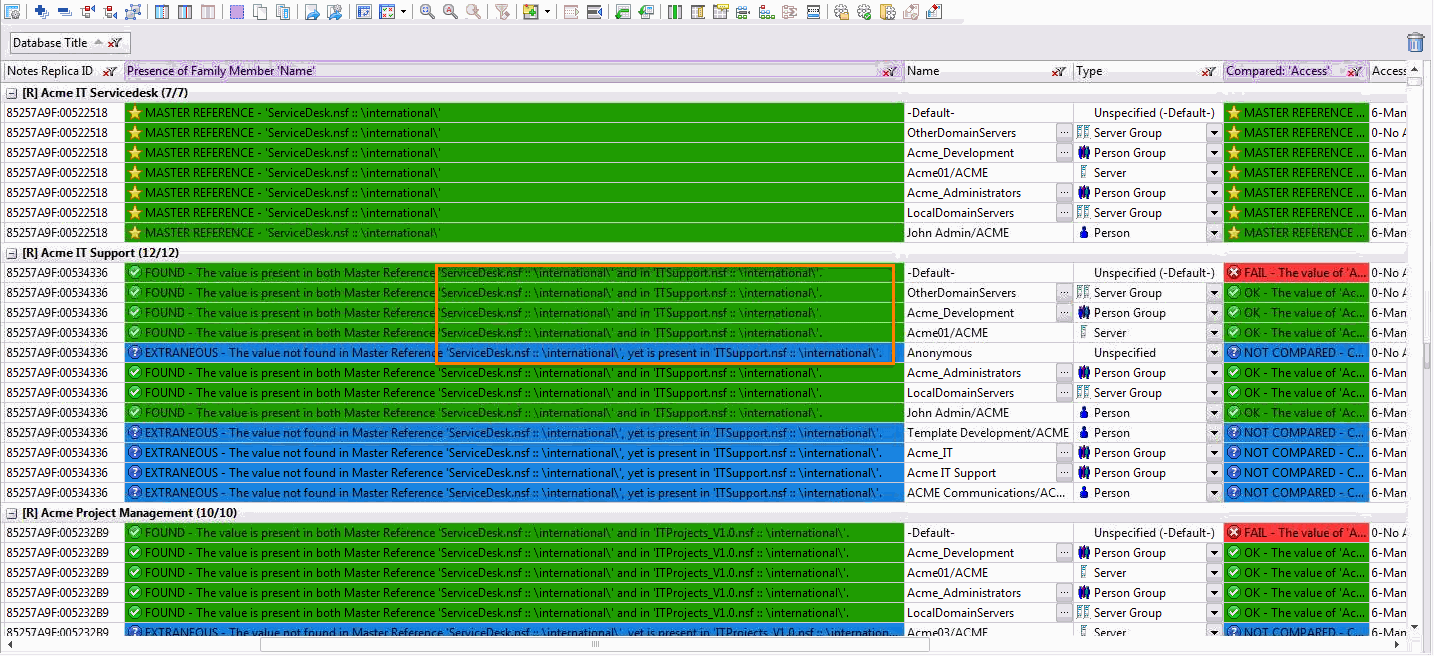
After having changed the order of the column names, the Results Column text has changed accordingly.