Export
At any given time, a specific grid's contents/data selection can be exported from the grid to various document formats by using the built-in 'Export' function. This function is grid/panel specific and will only consider the data selected in the grid where the 'Export' option was initiated from.
Export
The Export function can be accessed in the following ways:
- The 'Export' toolbar button

- By clicking Ctrl + Shift + E
The 'Export' option found in the context menu's 'Grid Tools & Options' submenu
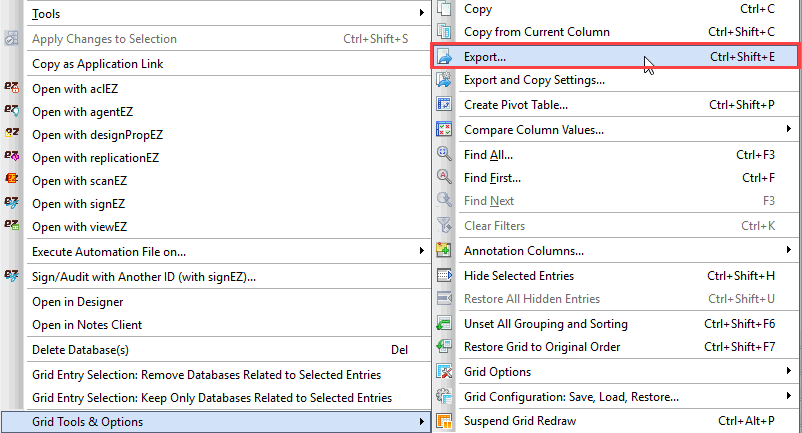
NOTE There is no difference in functionality between these choices. They exist for user convenience.
Export Format Options
After selecting the 'Export' function, you will be able to set the formatting type, export mode, and encoding.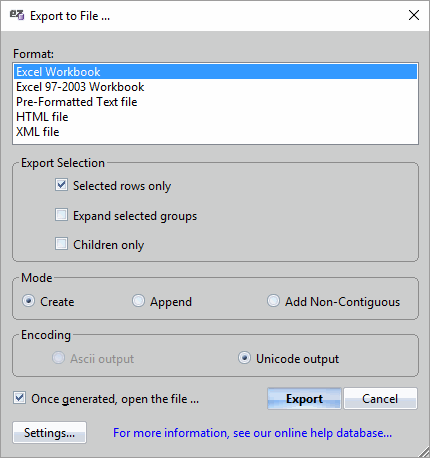
Format
- 'Excel Workbook' outputs an .xlsx file.
- 'Excel 97-2003 Workbook' outputs an .xls file.
- 'Pre-Formatted Text file' outputs a .csv file.
- 'HTML' outputs an .html file.
- 'XML' outputs an .xml file.
Export Selection
- 'Selected Rows Only' will ensure that only the selected rows are exported. When unchecked, all grid entries will be exported.
- 'Expand Selected Groups' will ensure that all groupings within a selection (or the grid, if 'Selected rows only' is unchecked) will be expanded in the resulting export document.
- 'Children only' will eliminate grouping header rows from the exported document.
Mode
- 'Create' will create an all-new document.
'Append' is available for Excel and .csv files only. It will append the exported data to an existing document. When this mode is chosen, the columns of a previously exported document will be matched to those currently being exported, regardless of position; the data will be added on at the end of the previously existing data set.
NOTE This mode will not differentiate duplicate data. Identical data will still be appended. - 'Add Non-contiguous' is available for Excel and .csv files only. As opposed to the 'Append' mode, this will add your exported data into the same file, but on a separate sheet and with the current grid layout.
Encoding
- Either Ascii or Unicode encoding is available. When using the 'Append' mode, be sure to match the encoding of the original document.
'Once generated, open the file...'
Sets whether to open the target file after the export has completed.
'Settings'
- Opens the 'Export & Copy Preferences' dialog.
