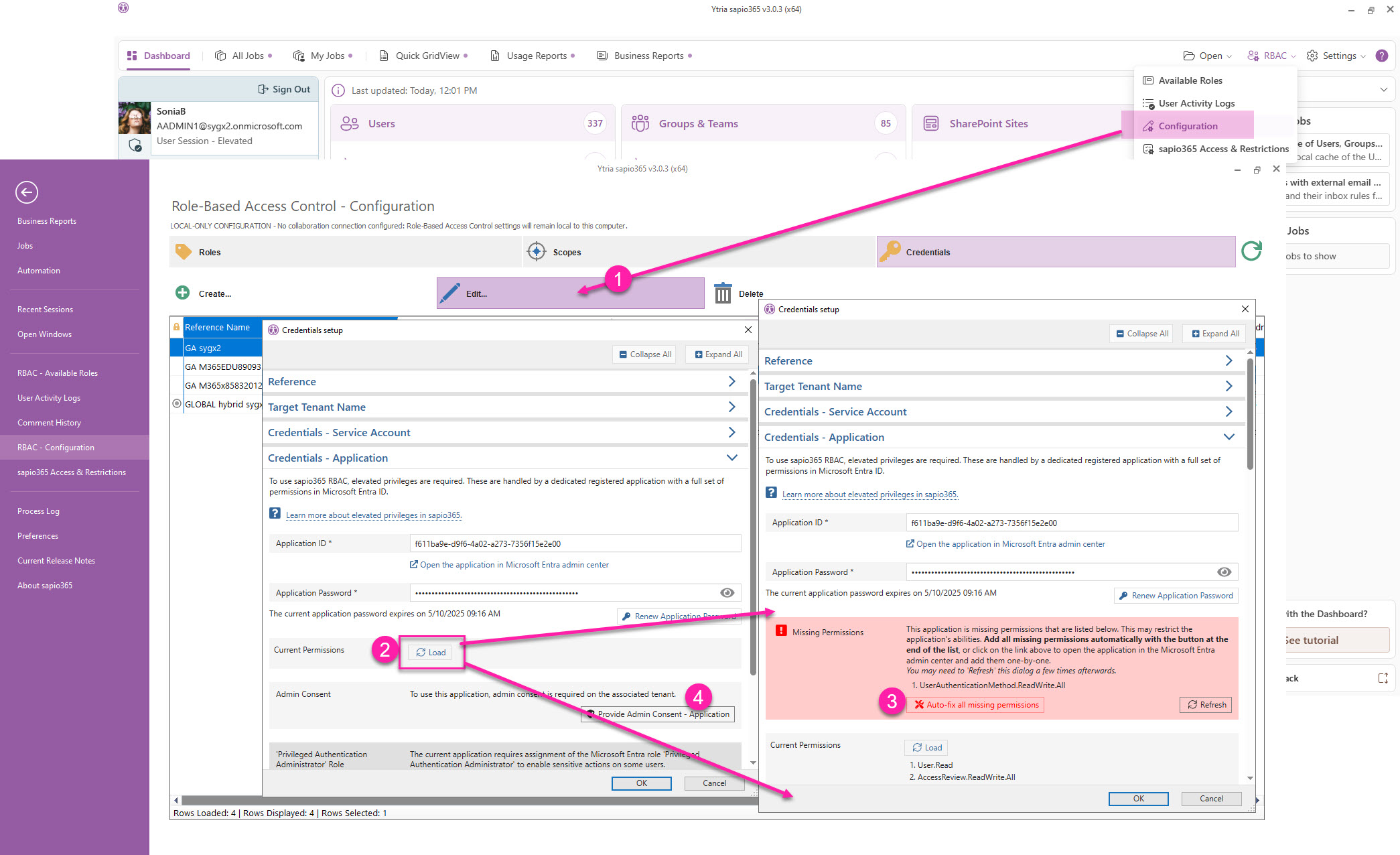Updating sapio365
New versions of sapio365 are regularly released to offer new features to users and to fix issues.
Updating system Jobs, Views and Business Reports
New Jobs, Views and Business Reports are published independently of the sapio365 version.
The banner in the image below appears when a new version of sapio365 is available.

Download the new version of sapio365
1 - Click on ‘More info..’ in the banner (in image above) to go to the backstage where you can see a list of the new release’s details in the ‘Update’ section.
After you update, the new version’s release notes will be available in the sapio365 backstage in the Current Release Notes section.
2 - Click on the ‘New version available’ button to start the update and follow the prompts.
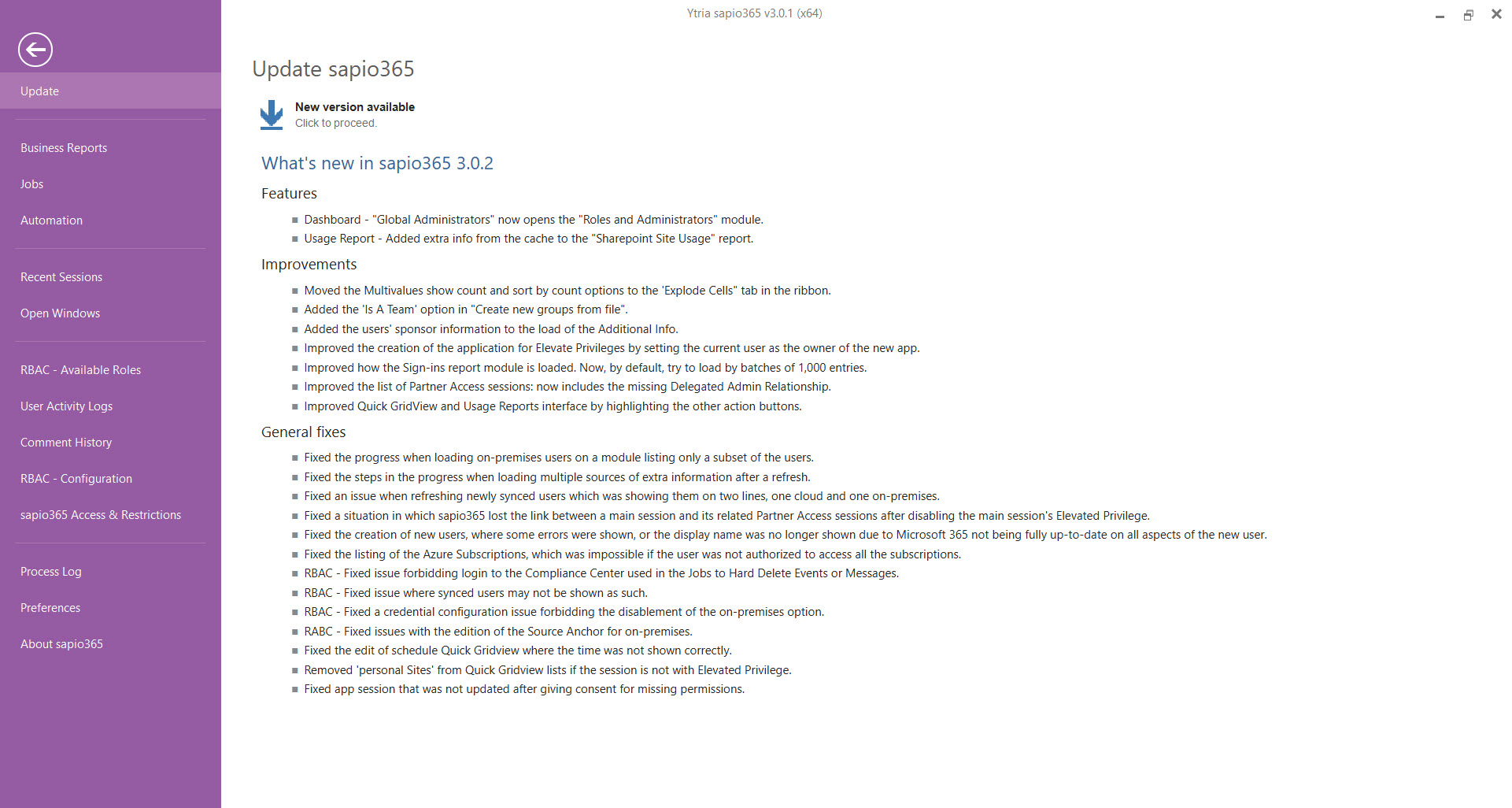
Impact on User session
Some new versions of sapio365 require using a new sapio365 enterprise app with new permissions added to enable new features. These require admin consent.
You must obtain admin consent to the new application to use the updated version of sapio365.
If you do not give consent, sapio365 will fall back to the previously installed version.
Impact on sapio365 elevated session, App session and role session
If you use the following type of sessions and the sapio365 update includes new application permissions (related to newly added features), you may need to update the registered applications related to each session.
Adding and consenting to the missing permissions for these sessions is not mandatory to use the updated version of sapio365. However, new features related to these permissions will not be functional.
Elevated Session
Click on ‘Manage Privileges’ (the exclamation mark shows that it needs attention).
Click on ‘Auto-fix all missing permissions’. These are listed.
Give consent to these permissions.
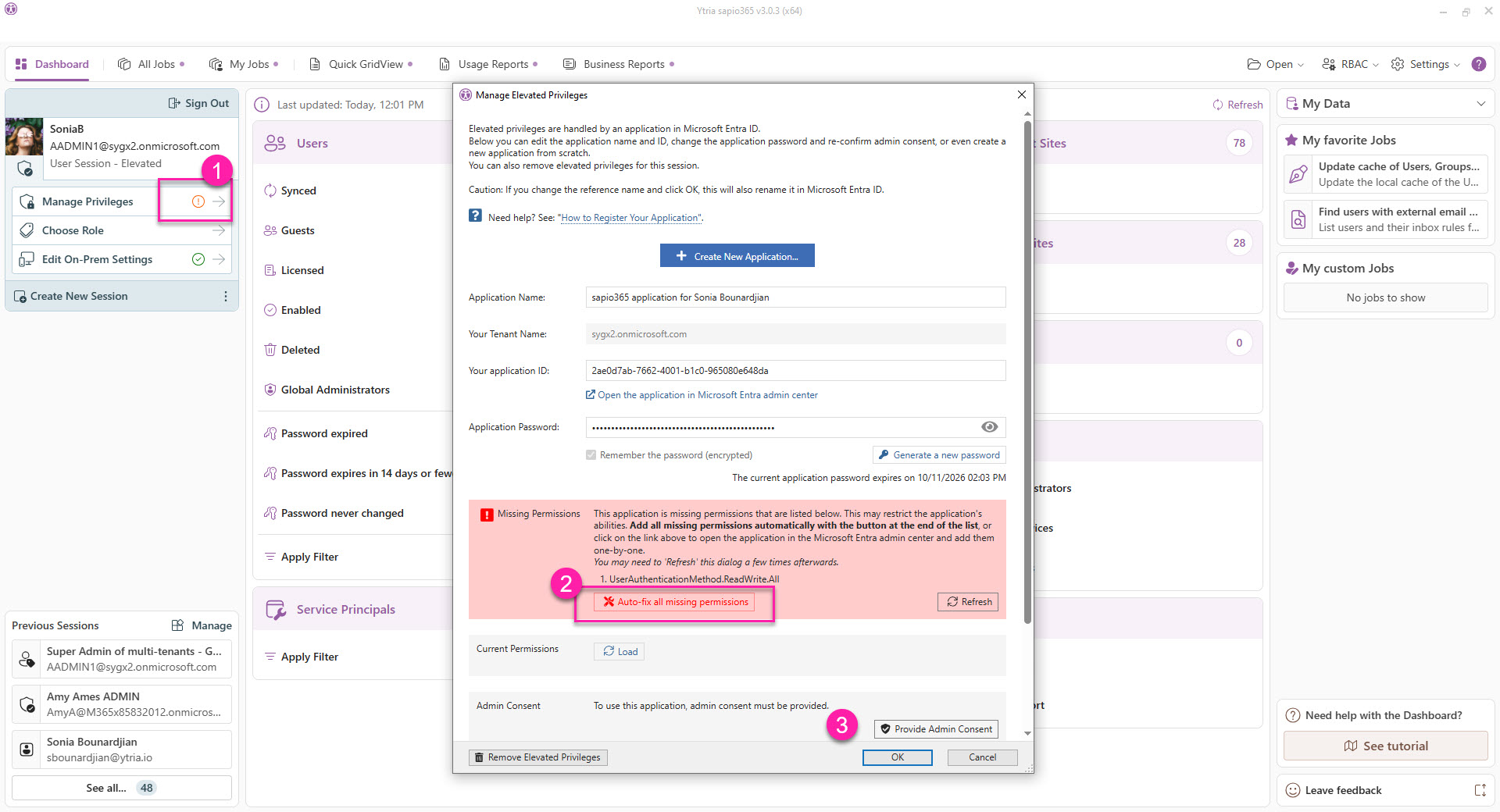
App Session
While signed in as the account that created the app session, click on ‘Manage’ (sessions).
Select the App session and click ‘Edit App session’.
Click ‘Auto-fix all missing permissions’.
Give consent to the permissions you added.
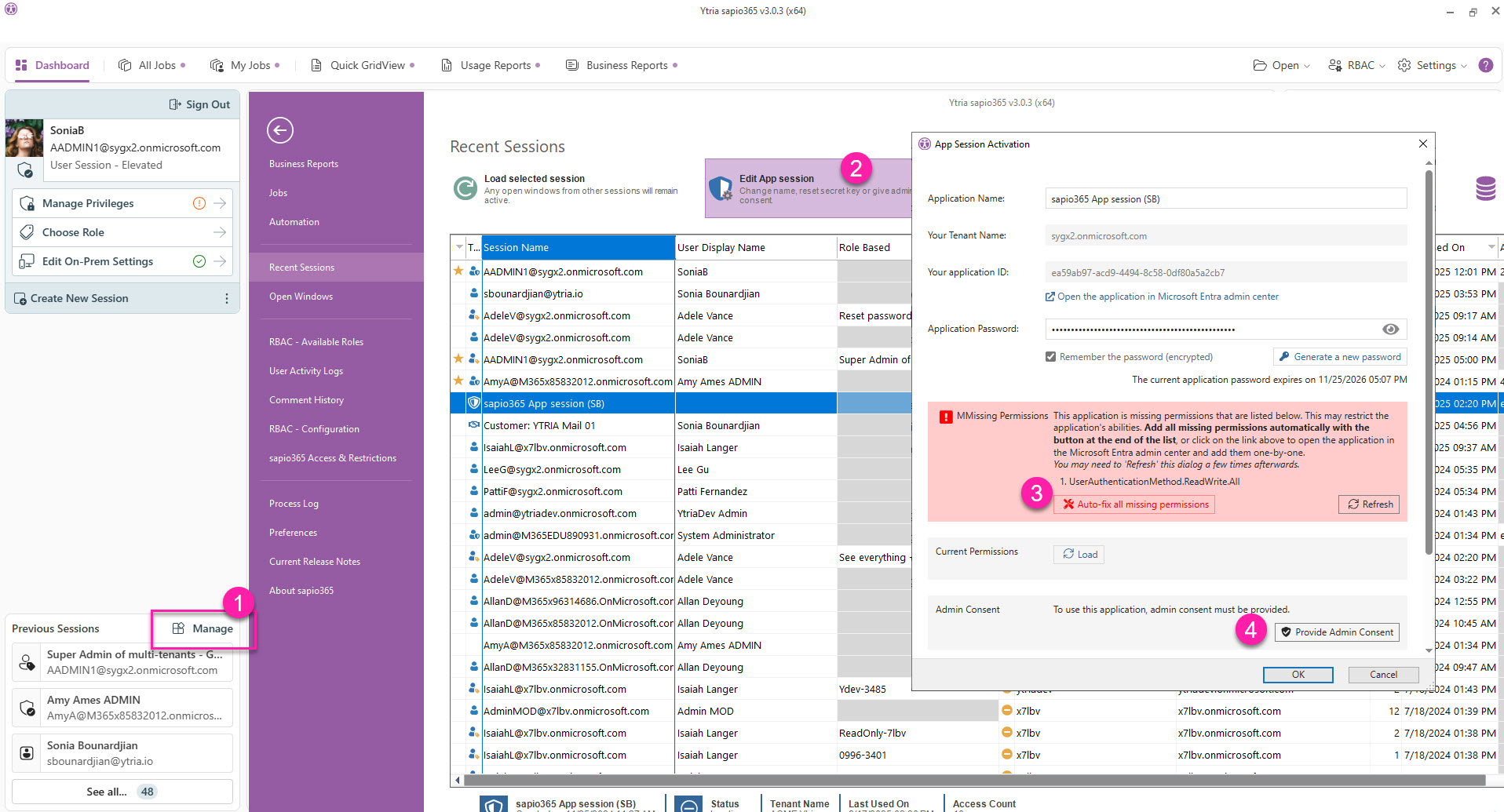
sapio365 RBAC role session
Go to the RBAC Configuration section, select a credential and click ‘Edit’.
Click ‘Load’ permissions.
Click ‘Auto-fix all missing permissions’.
Give consent to the permissions you added.