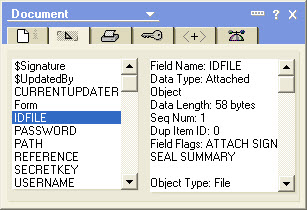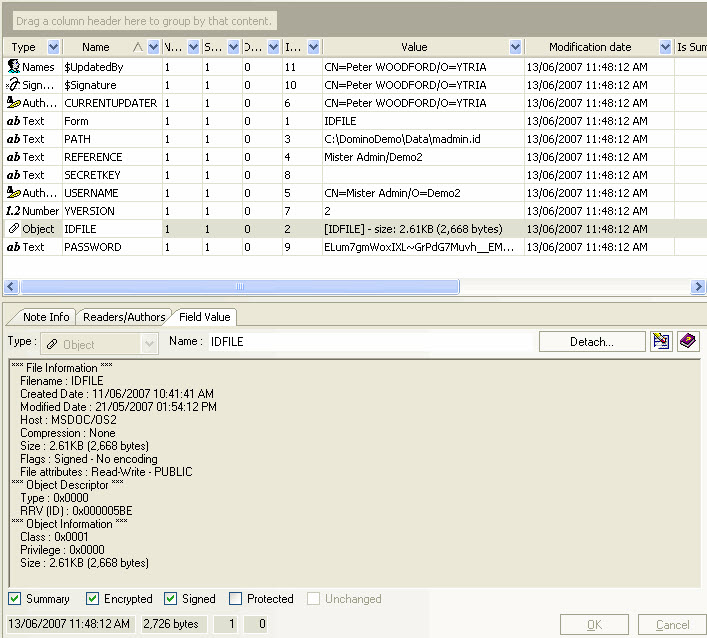Item List and Information Panel
Whenever an individual document, profile document, conflict document or design element is in focus in scanEZ's Selection Tree you'll see the right-hand portion of the screen divided into two parts: The Item List and the Information Panel.
These two panels show you what that you'd normally find in the Document Properties window in IBM Lotus Notes and Domino, except in scanEZ the screen is re-sizeable, much of the information is editable and you can see much more at the same time.
The Item List
The Item List will list all the items in the document or design that is in focus. Information is displayed using a grid interface.
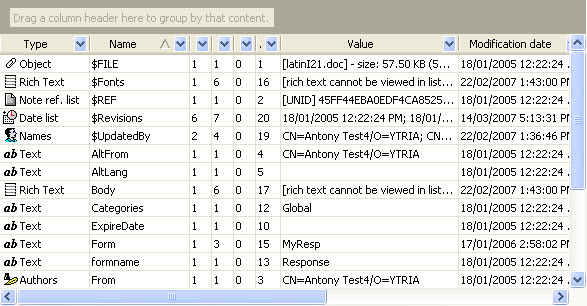
The following columns are available in the Item List grid (for more on information see your IBM Lotus Notes and Domino help documentation):
- Duplication ID
- Index
- Is Encrypted: This corresponds with the "enable encryption" option in Designer.
- Is Protected: This corresponds with the "Must have at least Editor access to use" option in Designer.
- Is Signed: This corresponds with the "Sign if mailed or saved..." option in Designer.
- Is Summary: Checkbox indicates if the IsSummary property is true (checked) or false (unchecked).
- Modification Date
- Name: The field name.
- Number of Values: The number of values the field contains.
- Sequence Number
- Size (Bytes)
- Type: The type of item.
- Value: The field value if it can be displayed in the Item List.
The Information Panel
The Information Panel uses a contextual tabbed interface to display information about your selection.
Information.
Information Panel Tabs:
- Note Info: This tab will always be available. It shows you the following values for your selection: UNID; Note ID; Class; Flags; Created by; Created Initially; Modified by; Modified Initially; SeqNum; Nb Fields; Added in this file; Status (ie Signed, Encrypted); Modified in this file; Size; Accessed in this file.
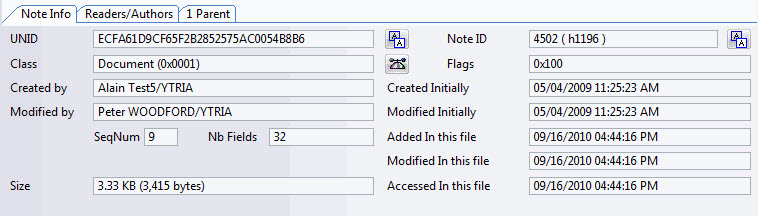
- Readers/Authors: This tab will display any applicable readers or authors
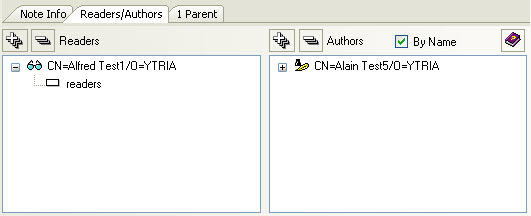
- Parent/Response: This tab will display any parents and/or response documents associated with the selection, if applicable. If the document has any responses, they'll be displayed in a table where you can double-click them to open. If the document is a response document, a Go to Parent button will be available. Pictured below: A document with a parent but no responses; a document with four responses but no parent; and a document with one parent and one response.
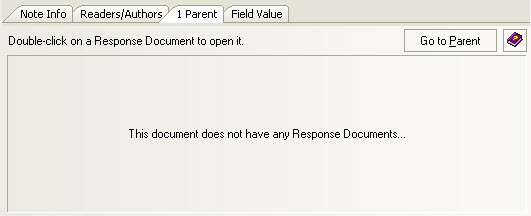
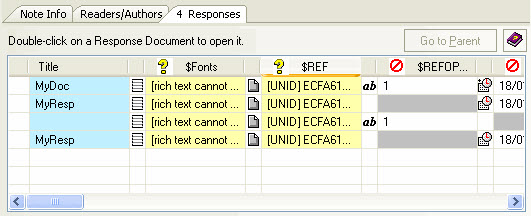
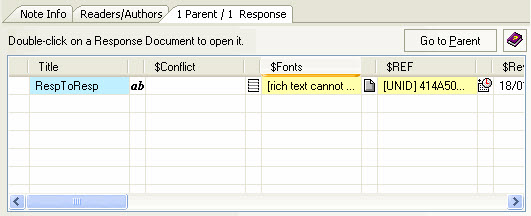
- Field Value: This tab will only appear if you click on an item in the Item List. The information and buttons displayed in this tab vary contextually based on the type of item selected. In addition to the contextually variable information the Field Value tab provide the following:
- Item Type
- Item Name
- Summary: This tells you if the "IsSummary" property is checked.
- Encrypted: This corresponds with the "enable encryption" option in Domino Designer.
- Signed: This corresponds with the "Sign if mailed or saved..." option in Domino Designer.
- Protected: This corresponds with the "Must have at least Editor access to use" option in Domino Designer.
- Unchanged: This tells you if the item in memory is different from what's on disk.
- Place Holder (forms only): This will tell you if an item is a placeholder or not.
- Modification Date
- Item size in bytes
- Sequence number
- Duplication ID
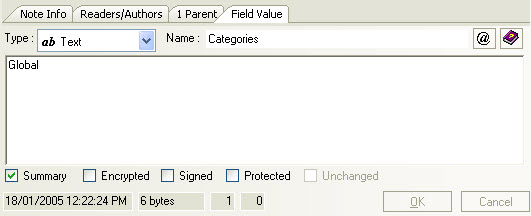
Please be aware that Notes enforces some limits on how you may edit the values of $UpdatedBy fields.
Editing $UpdatedBy in documents: The typical situation is that with every document edit Notes appends new value (signing ID) to the $Updatedby field. With or without scanEZ, this is simply impossible to change, and it is equally impossible to delete its values. Nothing happens when you try. The only way to stop the list from growing (for documents that already have an $Updatedby field) is to enable the Anonymous Form flag (checkbox). $Anonymous field with a value of "1" which is a string.
When creating a new document, setting the Anonymous Form flag will mean the $Updatedby field will not be created at all.</P>
Editing $UpdatedBy in design elements: You can use scanEZ to delete the field and then save it. What happens is that it recreates the field and signs it with last used ID (whoever last saved the design element).
The Document Properties window in Lotus Notes vs scanEZ's Item List and Information Panel
The following images show the same document, with the same field selected in Lotus Notes' Document Properties window and then in scanEZ: