Views - Managing View Properties
With viewEZ's View Properties window, you can easily change large numbers of view or folder properties in a single operation.
The 10.5 version of viewEZ introduced a new grid interface for managing view properties. To get to the View Properties grid, simply choose the views and folders you wish to modify in viewEZ's Main Screen and click the Views button.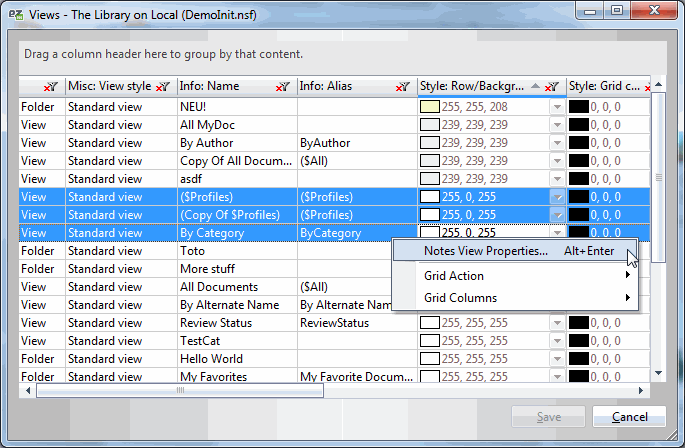
The View Properties grid displays each design element as a row and it displays properties under each column. You can customize the the properties shown in the grid by right-clicking and choosing Grid Columns in the contextual menu.
In order to the properties of one-or-more views or folders, just make a selection and double-click; the View Properties dialog will appear.
All the properties in this dialog are the same as in Domino Designer. If you need help with any of those options, please refer to your Lotus Domino Designer help.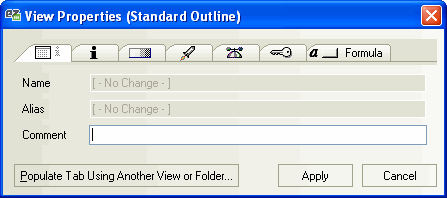
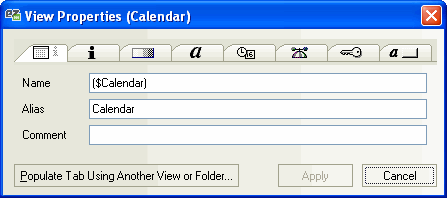
| NOTE | When multiple elements are being edited, the properties with different values will be flagged as [ No - Change ] or [ NC ] as default and will not be changed if you leave them like that. However nearly all fields will let you click on them and enter a new value. The exception is that you cannot apply changes to the Name or Alias fields of a multiple column seleciton. |
|---|
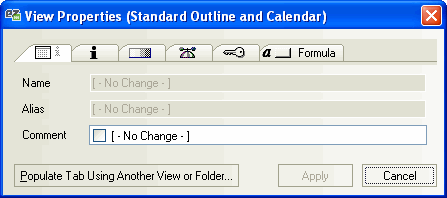
| NOTE | Only the properties available to all selected elements will be displayed. For example, if you select a normal view and a calendar view, the calendar properties tab will not be displayed. |
|---|
| NOTE | The view selection formula property in the Formula tab is disabled for folders and views with a simple selection. If you have a design element that matches this condition in your current design element selection, this property will be disabled. |
|---|
When both Standard Outline and Calendar views are in the selection, the Style tab will be different than the one you would expect to see in Domino Designer. The tab will only display common elements.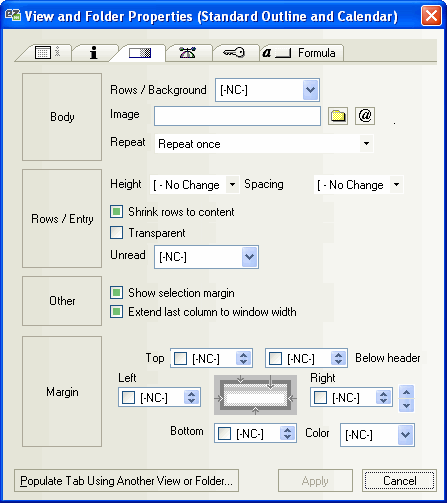
| EXAMPLE | Scenario: You want to change the row color and alternate row color for all (or set specific) views.
|
|---|
| NOTE | The Apply button will update all the design elements selected during Step 1 at the same time. There is no undo button for this feature. |
|---|
