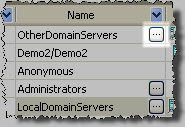ACL Entries Pane
In this pane, you'll see a detailed list of ACL entries contained in all the databases selected in the Databases panel. This pane uses the grid interface. The ACL Entries pane provides a thorough overview of ACL information plus it includes all the checkboxes you would find under 'Attributes' in the Lotus Notes Access Control List dialog box.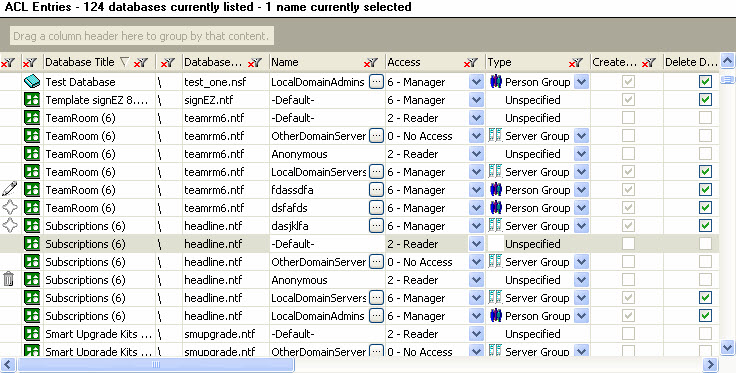
Available Columns
The following columns are available in the ACL Entries pane:
- Status: Tells if an ACL entry has been modified or deleted. It also flags newly created entries.
- Database Type: Tells the type of database to which the ACL entry belongs (i.e. template, database, or mail).
- Database Title: The name of the database to which the ACL entry belongs.
- Database Path: The path of the database to which the ACL entry belongs.
- Database File: The file name of the database to which the ACL entry belongs (e.g. demo.nsf).
- Name: The name that the ACL entry refers to. This can be a person; a server; a server group; a person group; a mixed group; or unspecified.
- Type: Tells if the ACL refers to: a person; a server; a server group; a person group; a mixed group; or is unspecified.
- Access: Displays the Access level of the user that the ACL entry refers to.
- Checkboxes: Checked = enabled; unchecked = disabled. These options can be toggled on and off, provided the option is available for a user's given Access level. Here are the available checkboxes:
- Create Documents
- Delete Documents
- Create Private Agents
- Create Private Folders/Views
- Create Shared Folder/Views
- Create LS/JS Agents
- Read Public Documents
- Write Public Documents
- Replicate or Copy Documents
- Members: (See 'Group Expander Option' below).
- Hierarchy: (See 'Group Expander Option' below).
- Notes DBID: Displays the DBID of database to which the ACL entry belongs. This column is not displayed by default.
- Notes Replica ID: Displays the Replica ID of database to which the ACL entry belongs. This column is not displayed by default.
Contextual (Right-Click) Menu Options
- New ACL Entries (Based on Current Selection)
- Copy Selected ACL Entries to...
- Rename Selected ACL Entries...
- Delete Selected ACL Entries...
- Import ACL from...
- Export ACL to...
- Export ACL Flags and Roles to File
- Reload Database
- Show Group Members
- Show Effective Access
- Uncheck Databases for Selected Entries
- Uncheck Databases for Entries Not Selected
The ACL Entries pane includes all the contextual menu options common to our grid interface, plus these options:
- New ACL Entries (Based on Current Selection): This command allows you to create a new ACL entry. Its parameters will be based on the entry currently in focus in the ACL Entries pane. A dialog box labeled Name will prompt you to type a value or select one from the Address Book. The Real Value field displays the value in its canonical form. Once you've created a new entry, you can see it in the ACL Entries pane, tagged with the New icon under the Status column.
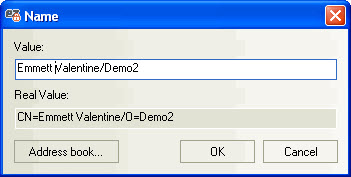
The Copy Selected ACL Entries to... dialog lets you create a new ACL entry
The Status column will feature a 'star' icon whenever a new entry has been created. The icon disappears when you apply your changes (Ctrl+S) .
- Copy Selected ACL Entries to... This option allows you to copy ACL entries selected in the ACL Entries pane to other databases. When you use this command a dialog box will appear prompting you to choose which database you'd like to copy the entries to. This dialog box displays the Database Title; Database Path; Database Filename; plus there's a Presence column which indicates if the selected ACL entries are present in a given database (checked=present; unchecked=not present; filled-in=indeterminate). Newly copied entries can be seen in the ACL Entries pane, tagged with the New icon under the Status column.
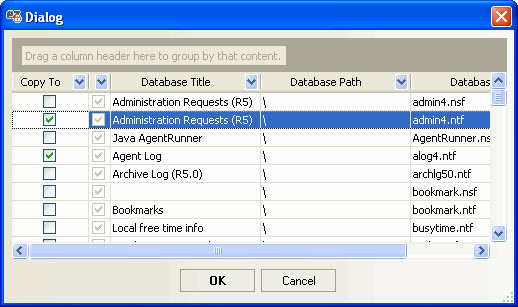
| TIP | Use the Ctrl key to make non-contiguous selections and click Space to toggle the Copy To checkboxes on and off. |
|---|
- Rename Selected ACL Entries...: If you choose the Rename Selected ACL Entries... contextual menu option, a dialog box labeled Name will appear, where you can modify a selected ACL entry's value. After you've edited an entry, it will be tagged with the Modified icon under the Status column of the ACL Entries pane.
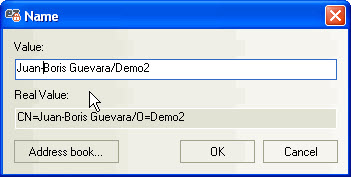
- Delete Selected ACL Entries..: You can delete one-or-more items selected in the ACL Entries pane with the Delete Selected ACL Entries.. contextual menu command. Any deleted entries will be tagged with a trashcan icon in the Status column.

- Import ACL from...: This command lets you replace the ACL for any databases selected (ie the databases associated with any ACL entries you've selected) in the ACL Entries pane with the ACL from another database. When you choose this command you'll be prompted to select the database from where you'd like to import the ACL. Please be aware that this option will overwrite the selected databases' ACLs with the ACL you've chosen to import.
- Export ACL to...: This lets you export the ACL of a database selected (ie the database associated with the ACL entry you selected ) in the ACL Entries pane to one-more-databases. A dialog box will appear where you can choose the databases where you'd like to export the ACL. Please note that the Export ACL to... command will overwrite the existing ACL for the target databases.
- Export ACL Flags and Roles to file...: This option lets you export ACL data in the ACL Entries pane to a text or html file.
- Reload Database: This option will reload the databases associated with any selected entries in the ACL Entries pane.
- Show Group Members: This opens a window which displays any group members associated with the selected name in the ACL entries pane. The window offers you the option of viewing nested groups, or only displaying the top level.
You have the choice of Tree Layout and Grid Layout tabs. In the Grid Layout there are columns available for: Name (the name of the ACL entry), Members (name of the group member), and Hierarchy (where the group member fits in the group's hierarchy). Both layouts offer the Enable group navigator option which will display any nested groups when it's turned on.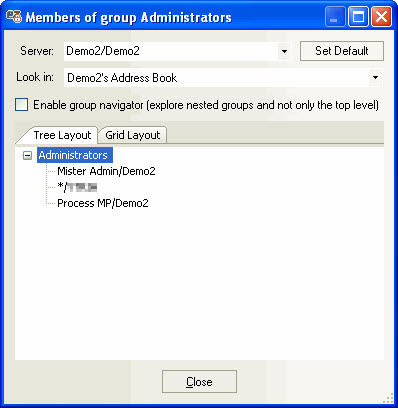
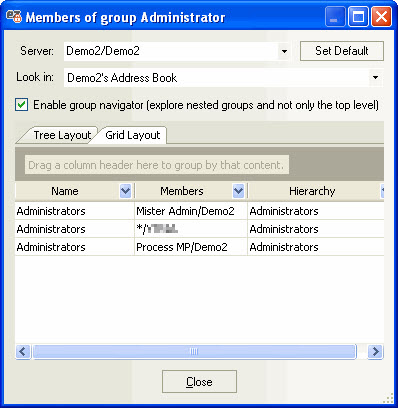
| NOTE | The button that appears in relevant cells under the Name column in the ACL Entries pane does exactly the same thing as the Show Group Members contextual menu option.
|
|---|
- Show Effective Access: This option gives you the 'Effective Access' information about an ACL entry that you would find in the Lotus Notes Access Control dialog.
- Uncheck Databases for Selected Entries..: This option will uncheck the databases in the Database panel that contain the currently-selected ACL entries.
- Uncheck Databases for Entries Not Selected..: This option will uncheck all the databases in the Database panel except for those that contain the currently-selected ACL entries.
Group Expander Options
- Expand Nested Groups: If you enable the Expand Nested Groups function in the Options menu of aclEZ, you'll see all a group's members in the ACL Entries pane. Group members are displayed with a pink background.
- Expand Groups (Top Level Only): This option does the same thing, except groups-within-groups are not expanded.
- User Caching: This option is enabled, group member information will be kept in memory. This offers faster performance when dealing with slow connections.
- Synchronize Cache: This option is available when User Caching is enabled. When you enable Synchronize Cache aclEZ will check for changes in cached groups.
- Change NAB Server: This lets you change the address book that aclEZ uses to expand groups.
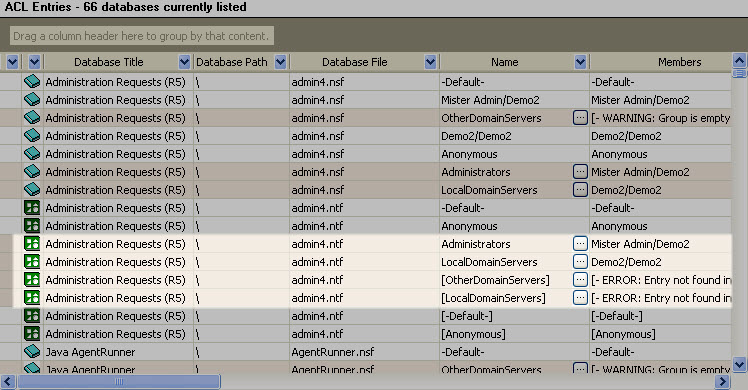
If either the Expand Nested Groups or the Expand Groups (Top Level Only) option is enabled, two new column headers will appear in the ACL Entries pane:
- Members: This tells which group member the row refers to.
- Hierarchy: This tells where this group member fits within the group hierarchy.
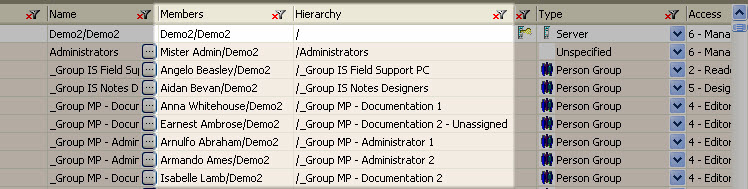
| TIP | Since the ACL Entries pane uses the grid interface, you can click the Filter icon in a column header to narrow down the number of items listed. |
|---|