Installation troubleshooting
Unable to launch the product from the Toolbar
If you are still able to run our products directly from their .exe file, then it is probably just a toolbar (R6+) or SmartIcon (R5) problem. Some users may need to change the formula so that it points directly to the executable file, as with the following example:
@DbLookup( "Ytria" : "NoCache"; "C:\\Lotus\\Notes\\scanez.exe" : @Text(@DocumentUniqueID))Installation Database - Ytria Support menu
The installation database for Ytria software also provides the following troubleshooting and advance configuration options in the Actions menu under the Ytria Support submenu:
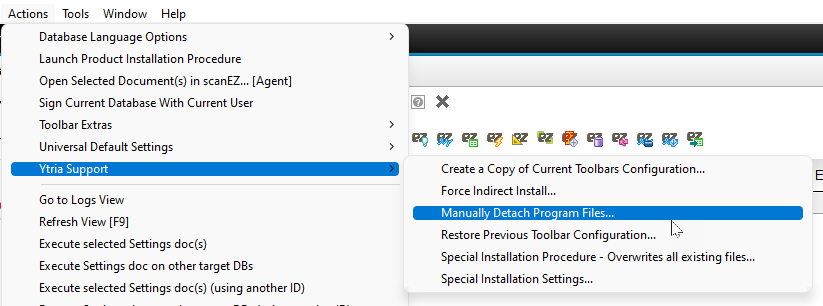
These options are available when you click Actions>Ytria Support in any Ytria installer database.
The options are:
- Create a copy of current toolbar configuration...: This lets you backup your current toolbar.
- Manually Detach Program Files...: This launches a dialog where you can retrieve all the sundry parts of a Ytria software installation and manually move them.
- Restore previous toolbar configuration...
- Special Installation Procedure - Overwrite all existing files...: This will launch the same installation process as the one from the main button, but it won't check if more recent files are already present and will overwrite any existing files.
- Special Installation Settings: These are special settings meant for organizations with a number of Ytria software users. To use these special installation settings, your installer database must be placed on a server.
The following options are available in this dialog:
- Enforce the following settings during any installation process using this database: This checkbox allows an administrator to 'force' the settings in this dialog.
Key Depository Database: An administrator can set the path for a Key Depository Database here. This avoids the need for end-users to add a Notes.ini entry pointing to the Key Depository Database.
NOTE Key Depository is an alternate means of registering Ytria software. It is primarily helpful for organizations with a large number of licenses to manage. For most users, it is quicker and easier to follow Ytria's standard registration scheme.
- License Code to deploy during installation: any license code placed here will be automatically applied when a user will register for the first time after having install the application from this Installation database.
- Restrict Install button to only do an install/update of the Toolbar: this is to be sued for central deployment, when the user cannot install the files on their computer, but still need to create their toolbar.
- SignEZ - Force this current database to be set as the current signEZ database: Ticking this checkbox lets an administrator override a user's choice of default signEZ Database and force the current database to be set as default. .
Proxy issues
In very rare cases where our products crash upon startup, the issue is nearly always related to proxy problems. These issues can be fixed by doing the following:
- From the windows Start menu, choose 'Run.' Then open 'regedit' in the Run window.
- Look in HKEY_CURRENT_USER > Software > Ytria > Settings.
- From here delete the category HTTPProxy.
- Relaunch your Ytria software and issue should be resolved.
If your troubles persist, please send us (support@ytria.com) the YtriaInstall.log file found in the root directory of your C: drive. It will help us analyze any install problems.
An important note for Windows Vista and Windows 7 users
If installing Ytria software on a protected directory on a Windows 7 or a Windows Vista workstation, you will encounter a Microsoft Windows UAC (User Account Control) message. This is perfectly normal; you just have follow the instruction that appear on your screen to complete the installation.
Please follow the three images below to see how this works.
1. When installing Ytria software in a protected directory such as "Programs" on a Windows Vista/7 machine, the installer will prompt you with the message shown above.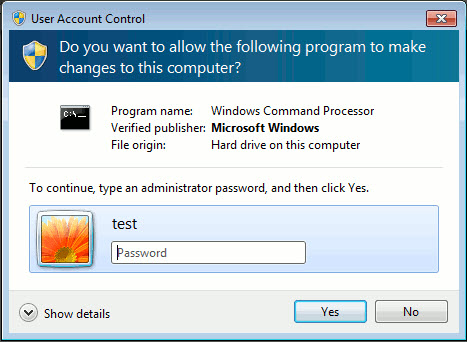
2. The Windows UAC (User Account Control) dialog will look similar to the one pictured above. It will prompt you for your password and ask, "Do you want to allow the following program to make changes to this Computer?" Enter your password and click 'Yes' in this dialog.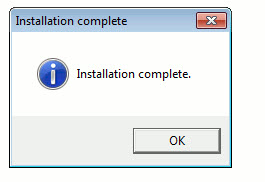
3. Finally, the Ytria installer will move the files in appropriate locations and finally display the confirmation dialog shown above when the installation is complete.

