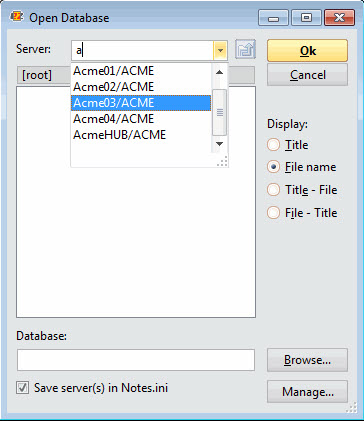Opening a database or a server
Opening a database on a server using actionBarEZ, designPropEZ, formEZ, viewEZ, signEZ and scanEZ
With Ytria's database-level tools, you can open a database by using the Open database command in the Database menu (or click Ctrl + O).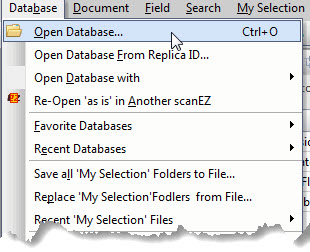
The Database menu will differ between tools. Pictured above is the Database menu in scanEZ.
The 'Open Database' Dialog Options
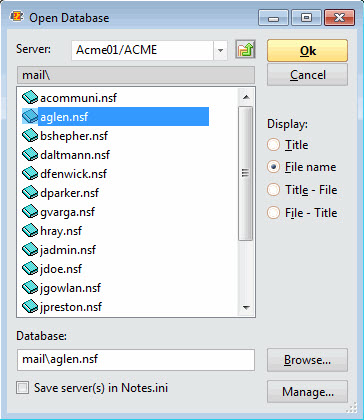
- Server: If the database you'd like to open isn't on the server currently in focus, you can change your selection with the Server pull-down menu.
| TIP | As you type, the server list will be filtered to servers that contain any characters you enter.
|
|---|
| NOTE | The list of servers that appears in the Server drop-down list may not look the same as what you see in Notes. This is because Ytria tools use a slightly different method for generating a server list (in order of processing):
|
|---|
Choosing Other from the Server drop-down list lets you select a server through the standard Select Server dialog.
The list of servers is composed of all that is explained above (see note), plus all of the server documents from the NAB of your main Domino server (as defined by the MailServer notes.ini setting). Be advised that for larger organizations with complex networks, it can take a bit of time for this operation to complete.
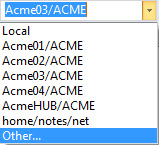
- Database: This section lets you browse your directories to select the database you want to open. You can also manually type the path and the name of the database.
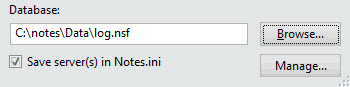
Save server(s) in Notes.ini: Saves the selected server in your Notes.ini with the lineYtriaServerNamesCNx ('x' being a number between 1 and 255). You can find more information on this page.
- Display:
Title: Displays and sorts the databases by title (e.g: Administration Requests).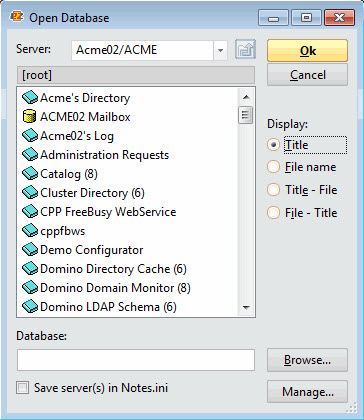
File name: Displays and sorts the databases by filename (e.g: admin4.nsf).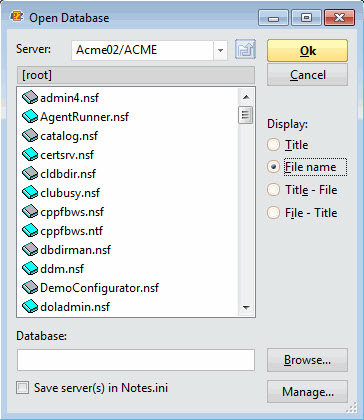
Title - File: Displays and sorts the databases by both title and filename, in that order (e.g: Administration Requests -- admin4.nsf).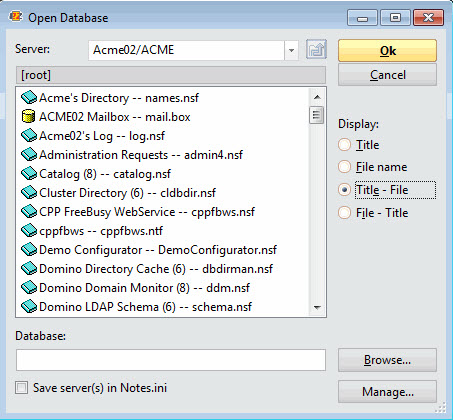
File - Tile: Displays and sorts the databases by both filename and its title in that order (e.g: admin4.nsf -- Administration Requests).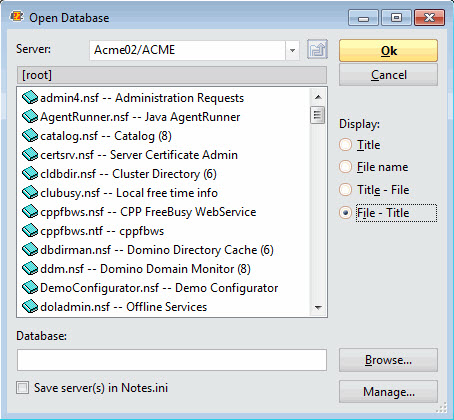
| TIP | When you change the Display option setting here, the settings will be applied to all your Ytria products upon restarting them. See the Customize Database Files Display page for more information. Additional search options: You can also use 'Searching for' (Ctrl + F) and 'Searching for Next Occurrences' (F3) in the Open Database tree. |
|---|
In aclEZ, agentEZ and databaseEZ
Opening a server in these three programs works in nearly the same manner as opening a database in Ytria's other tools. The only difference being that the menu option will be called Open Server, and it will take you to the Select Server dialog.