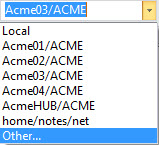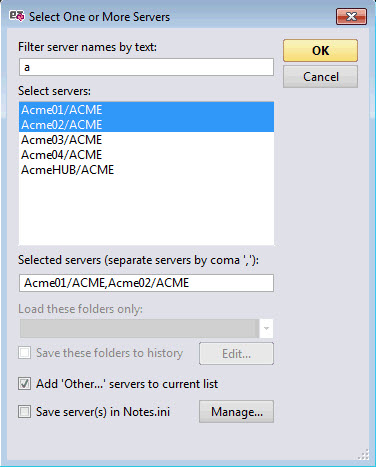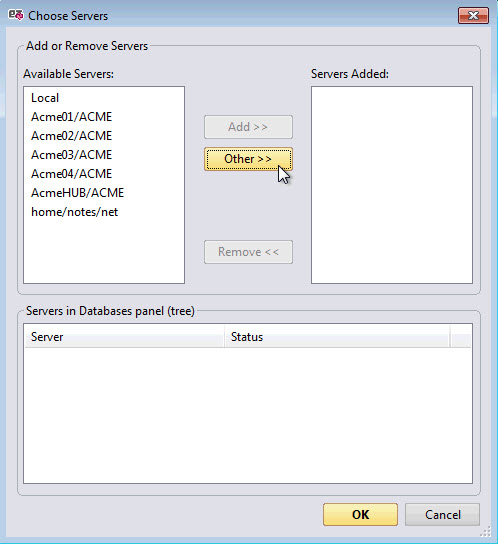Select server
The Select Server dialog
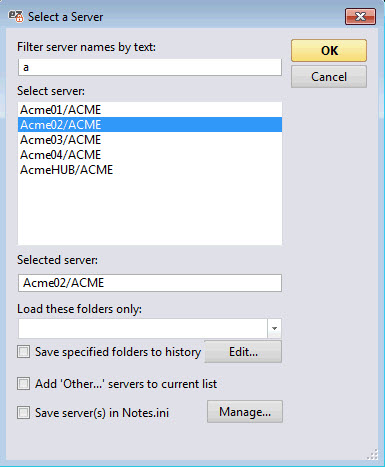
- Filter server names by text: As you type, this box filters server names that contain any characters you enter.
Select server: List of the servers to be selected.
NOTE The list of servers that appears in the Server drop-down list may not look the same as what you see in Notes.
This is because Ytria tools use a slightly different method for generating a server list:- First: this list will display the servers listed as connection documents in your local address book.
- Second: it will add any server for which you have a database tile on your Notes client workspace (this is stored in the local Desktop.dsk).
- Third: it appends the content of the notes.ini entries 'YtriaServerNamesCN1' to 'YtriaServerNamesCNx' ('x' being a number between 1 and 255). These multiple notes.ini entries are created (if necessary) to circumvent a 256 character limit for notes.ini variables. The entries are created/updated each time you enter or select a server in any of the Ytria tools.
- Fourth: it will add the 'Local' entry at the top of the list.
- Selected server: Displays your selection. You can manually type the server name in this section.
- Load these folders only: Specify the folders you wish to load. Enter the names of each folder. Use ',' if you want to load more than one folder. The server name will be displayed in Green, indicating that you don't have all the folders of the server loaded, but only those from this list. More information about Selected folders Loaded Mode on this page.
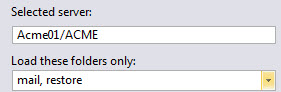
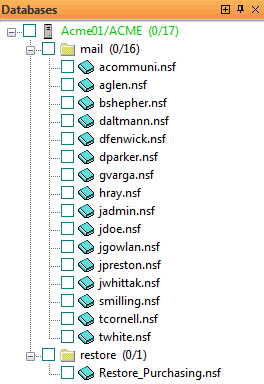
- Save specified folders to history: Saves the entered Starting Folder in a history, i.e. the YtriaServerFoldersList.txt file. The next time you open the Select Server dialog and select your server, this folder will be displayed in the Select Starting Folders pull down menu. Use the Edit button to open and edit the file. The format is Servername/Organization!!folder1, folder2. This file is located in the Notes data directory.
- Add 'Other...' servers to current list: This will add to the list of servers all the server documents from the NAB of your main Domino server (as defined by the MailServer notes.ini setting). Be advised that for larger organizations with complex networks, it can take some time for this operation to complete.
- Save server(s) in Notes.ini: Saves the selected server in your Notes.ini with the entry YtriaServerNamesCNx ('x' being a number between 1 and 255). To list or delete your saved servers, click on the Manage button . Any removals only take effect after you click Apply. To undo your removal actions, click on the Cancel button.
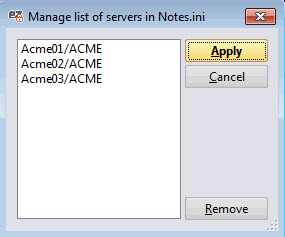
| NOTE | For consoleEZ and replicationEZ use Ctrl to select more than one server in the Select servers field, or separate them by a coma ',' in the Selected servers field. |
|---|
How to open in aclEZ, agentEZ, consoleEZ, databaseEZ and replicationEZ
To open the Select Server dialog in these programs go to Server > Open Server.
| NOTE | Exceptions for consoleEZ and replicationEZ: |
|---|
How to open in actionBarEZ, designPropEZ, formEZ, viewEZ, signEZ and scanEZ
These applications are database oriented. Therefore, to open the Select Server dialog, you must first go to Database > Open Database (Ctrl + O) and choose Other from the Server drop-down list.