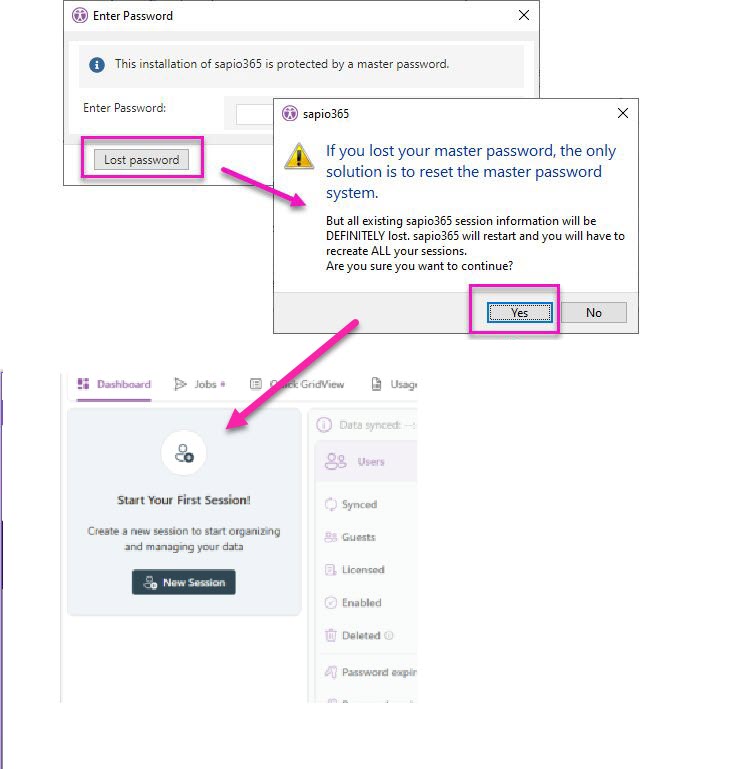Master password and locking sapio365
If sapio365 is installed on a shared device, you can set a password to access sapio365 as an extra security measure. This setting is available in the Preferences section.
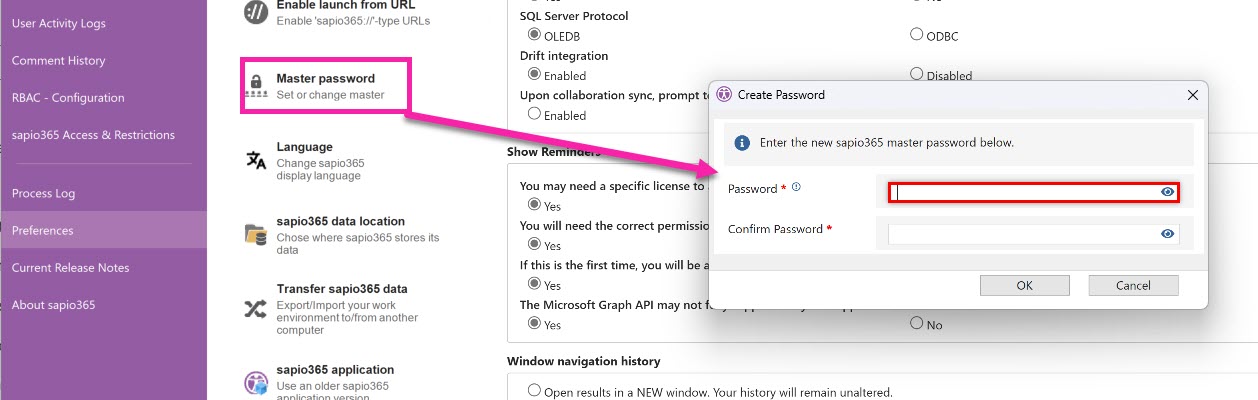
Scheduled tasks/jobs created BEFORE a Master password has been set will NOT run.
If you have tasks/jobs that are currently scheduled to run, and you set a Master password, they will not be able to be executed because sapio365 will request a password.
Only automated tasks/jobs scheduled AFTER the master password has been set will run, and sapio365 will remain locked.
Current workaround: Recreate and schedule these same tasks, and delete the older ones.
Lock sapio365
To lock sapio365, you must set a master password.
Click on ‘Master password’ and create a new password.
Password must contain only ASCII characters.
Keep your password somewhere safe. This password applies to ALL your sapio365 sessions for this installation. If you lose your password, you will have to recreate ALL your sessions!
Your password will be masked but you can view it by clicking on the eye icon.
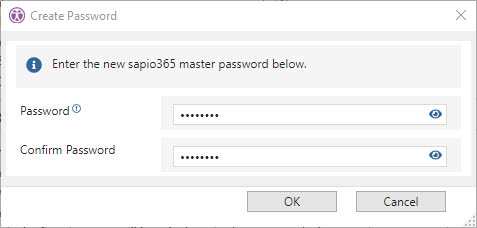
Once you click on OK, the dialog will close and the button will turn purple to indicate that the lock is enabled, and a small lock icon will be displayed at the top right corner of every sapio365 window or view.
Click on the small lock icon to lock sapio365. A dialog will appear and can only be closed by unlocking with the master password or by quitting the application.
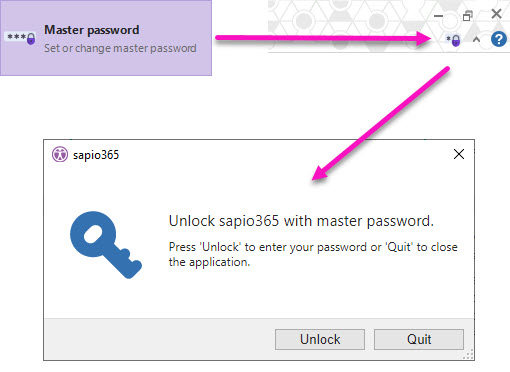
Unlock sapio365
Click on Unlock and enter your password.
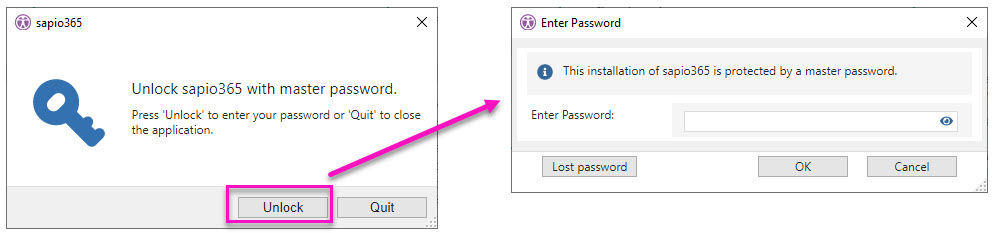
Change password
To change the master password:
Click on ‘Master password’ in ‘Preferences’ section.
Enter the current master password.
Enter a new password twice and click OK.
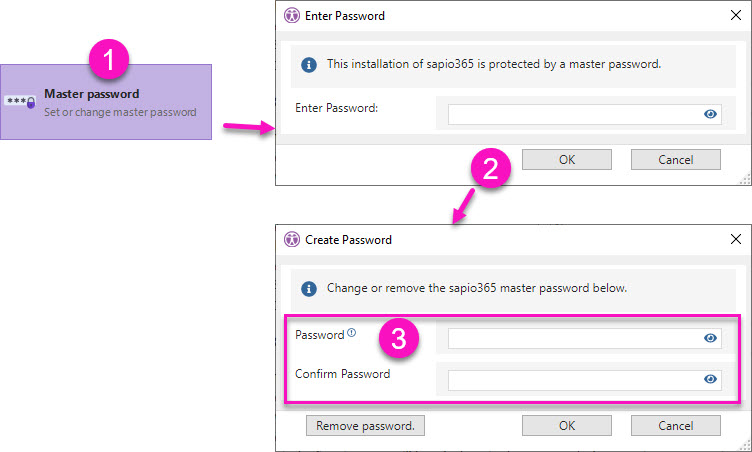
Disable lock and remove password
To unlock sapio365 for good, you must remove the password.
Click on ‘Master password’ in ‘Preferences’ section.
Enter the current master password.
Click ‘Remove password’.
The ‘Master password’ button will become white and the small lock icon will no longer be displayed in the top right corner of every window.
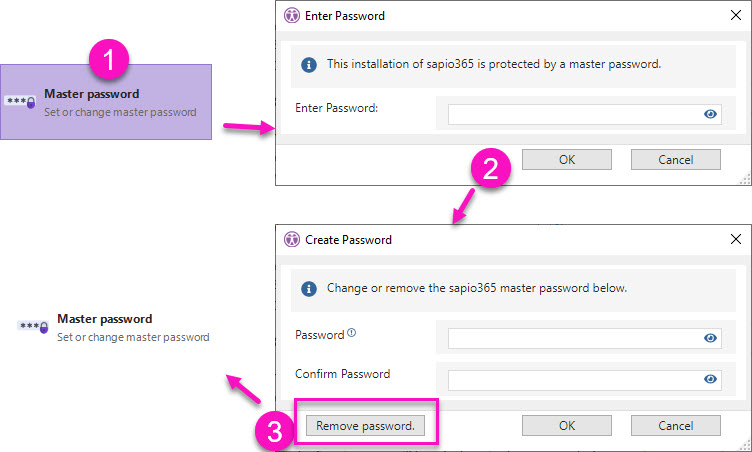
Lost password
If you lost your password and want to continue using sapio365, you will have to take steps that result in the loss of all your sapio365 sessions.
You will have to recreate ALL your sessions. Proceed only if you are sure about this.
To remove the lock and password requirement, and delete your ALL your sapio365 session information, click on ‘Lost password’.
You’ll need to confirm your action with ‘Yes’.