Multi-user installation option
sapio365 is installed by default at the user level.
It can be installed at a system level to work with multiple Windows accounts.
Each Windows account can then login and register their own information for sapio365.
For version updates, once sapio365 is updated, the new version becomes available for all users.
Scheduled jobs require that the user who scheduled it to run must remain logged in. See the workaround.
Installing sapio365 at system level
Download sapio365.
Run this CMD command in the folder where the sapio365 installation file is located:
Replace XXXXXX-XXXXXX-XXXXXX-XXXXXX-XXXXXX below with your sapio365 license key.
installx64_sapio365.2.2.1.3624.exe /ALLUSERS /LIC=XXXXXX-XXXXXX-XXXXXX-XXXXXX-XXXXXXsapio365 will be installed in folder C:\Program Files\Ytria\sapio365.
Example:
Users will share the license XXXXXX-XXXXXX-XXXXXX-XXXXXX-XXXXXX.
The destination installation folder is C:\Program Files\Ytria\sapio365.
Steps:
Download sapio365 installation file. In this example, the file is saved in the Downloads folder.
Run CMD as administrator.
Switch to the folder where the installation file is located:
CODEcd C:\Users\YOUR-USER-NAME\DownloadsPress [Enter]
Install sapio365:
CODEinstallx64_sapio365.2.2.1.3624.exe /ALLUSERS /LIC=XXXXXX-XXXXXX-XXXXXX-XXXXXX-XXXXXXPress [Enter]
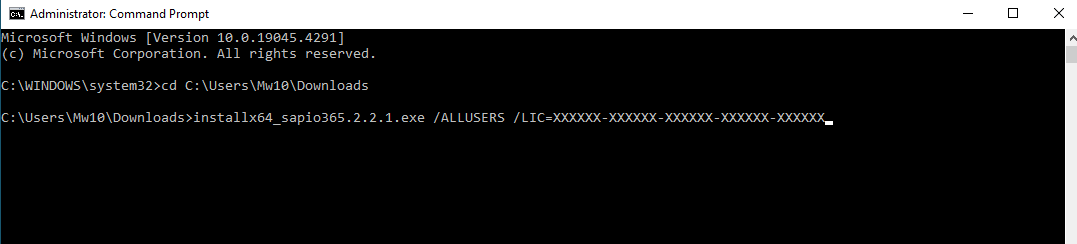
Installing sapio365 in selected folder
Updating sapio365 for a multi-user installation
The update process remains the same for a multi-user installation, with a small exception:
sapio365 will not be launched automatically after the update.
This means that you may need to launch sapio365 manually after the update is completed.
