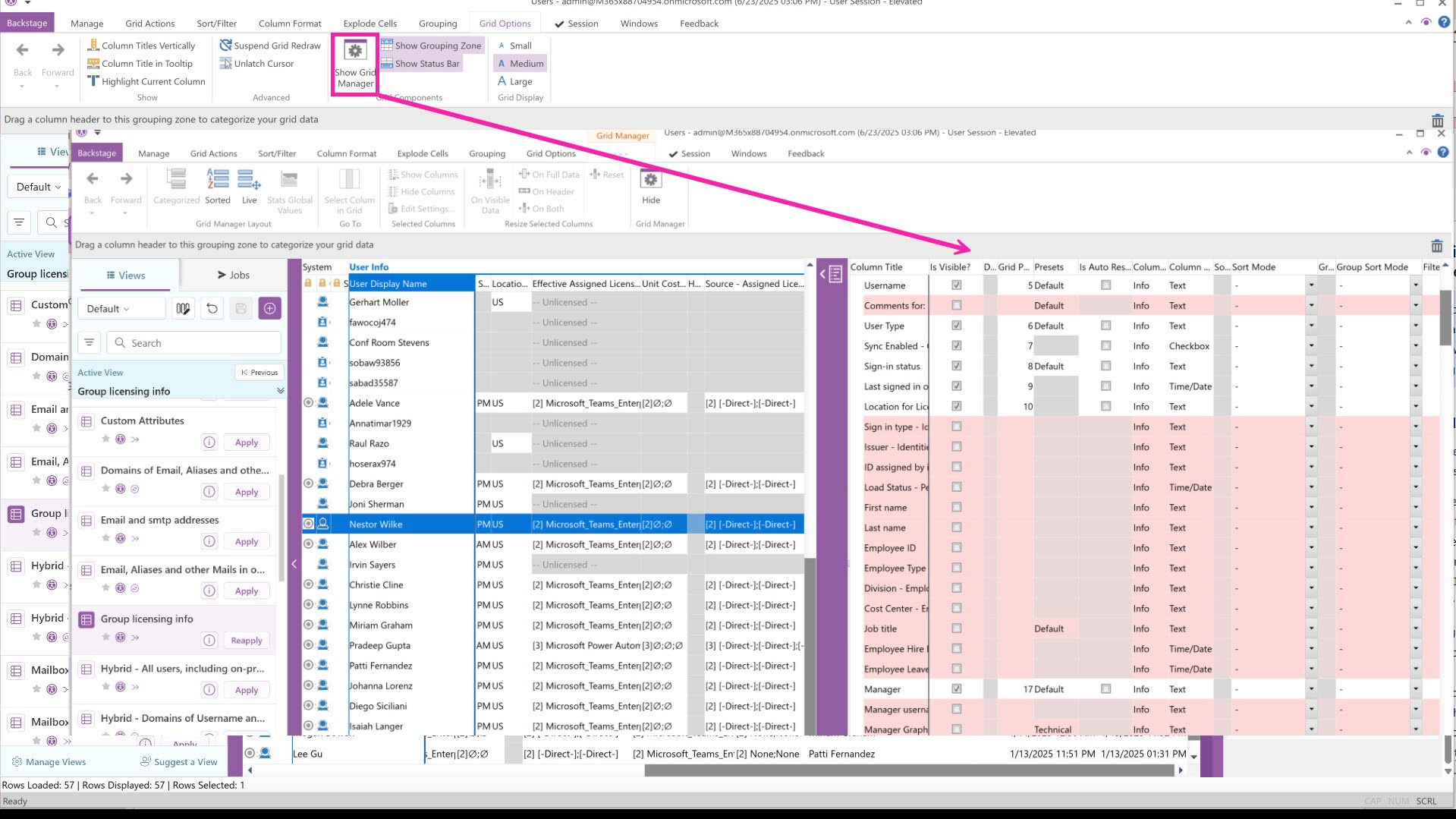Show or hide attribute columns
Once your data has been loaded, you will see a default view showing certain attribute or property columns in the grid. You can display more property columns in the grid or hide selected ones.
There are several options to select columns in order to show them or to hide them in the grid:
Show/Hide Columns from the Manage tab
Data Viewer
Grid Manager
Use the Ctrl+Alt+I key combination
Show/Hide Columns
The Show/Hide Columns option is accessible in the Manage tab or through the right-click menu Grid Options. It gives you a complete list of available properties and lets you get an overview of your current column setup (what is displayed vs what is not).
Pink rows are hidden columns.
The eye icon indicates shown columns.
Search for a property (Contains): Find the attribute or property you need by typing it in (ex. mail) and all related items will appear.
Double-click to show and go to grid: Show additional columns in the grid by double-clicking on one column or selecting several of them and using the button “Show selected and close map”. The focus will immediately jump to that column in the grid even if it is already present in the grid.
Hide from grid: Select displayed columns (white) and hide them with the submenu option “Hide selected and close map”.
Edit column settings: Change the width (column size), cell format or title. These changes are not sticky and will revert to the default configuration once the view is closed.
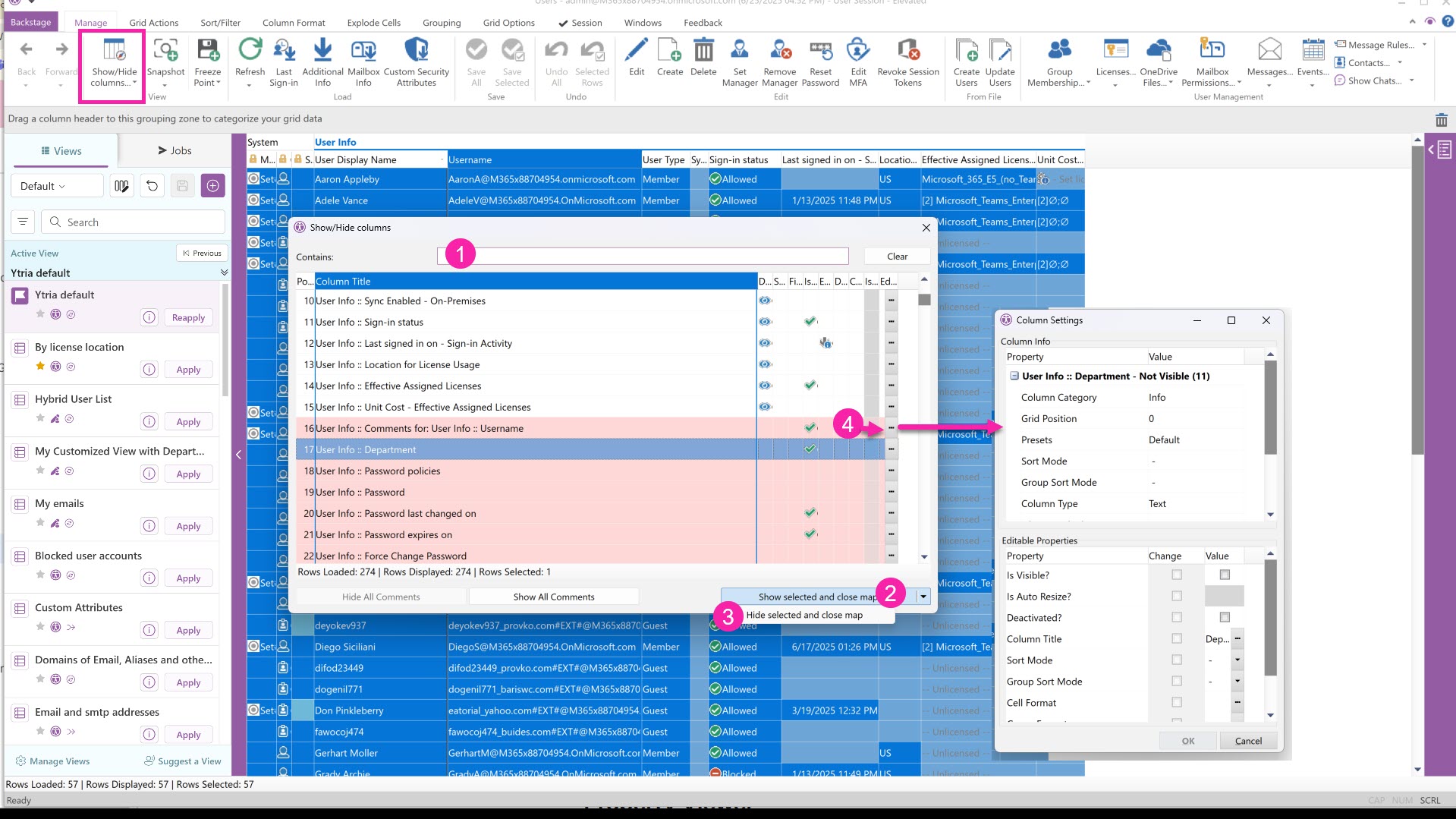
Data Viewer
The Data Viewer is accessible from the far right using the clipboard icon.
You must select at least one row to see properties listed in the Data Viewer.
Currently hidden columns will be displayed with a crossed-out eye icon.
If you have selected more than one row, only values common to the selection will be listed. Otherwise, the field value will be shown as “[Different Value]”.
Search for a property (Quick search): Find the attribute or property you need by typing it in the Quick Search (ex. mail) and all related items will appear. A count of these will show for each property category.
Click eye icon to show and go to grid: Show a column in the grid by clicking on the crossed-out eye icon. The focus will immediately jump to that column in the grid even if it is already present in the grid.
Maximize Data Viewer: Increase the size of the Data Viewer by clicking on the arrow pointing left.
Minimize Data Viewer: Hide the Data Viewer by clicking on the arrow pointing right.
Delete column from view: Drag any column to the trash can to remove it from the view.
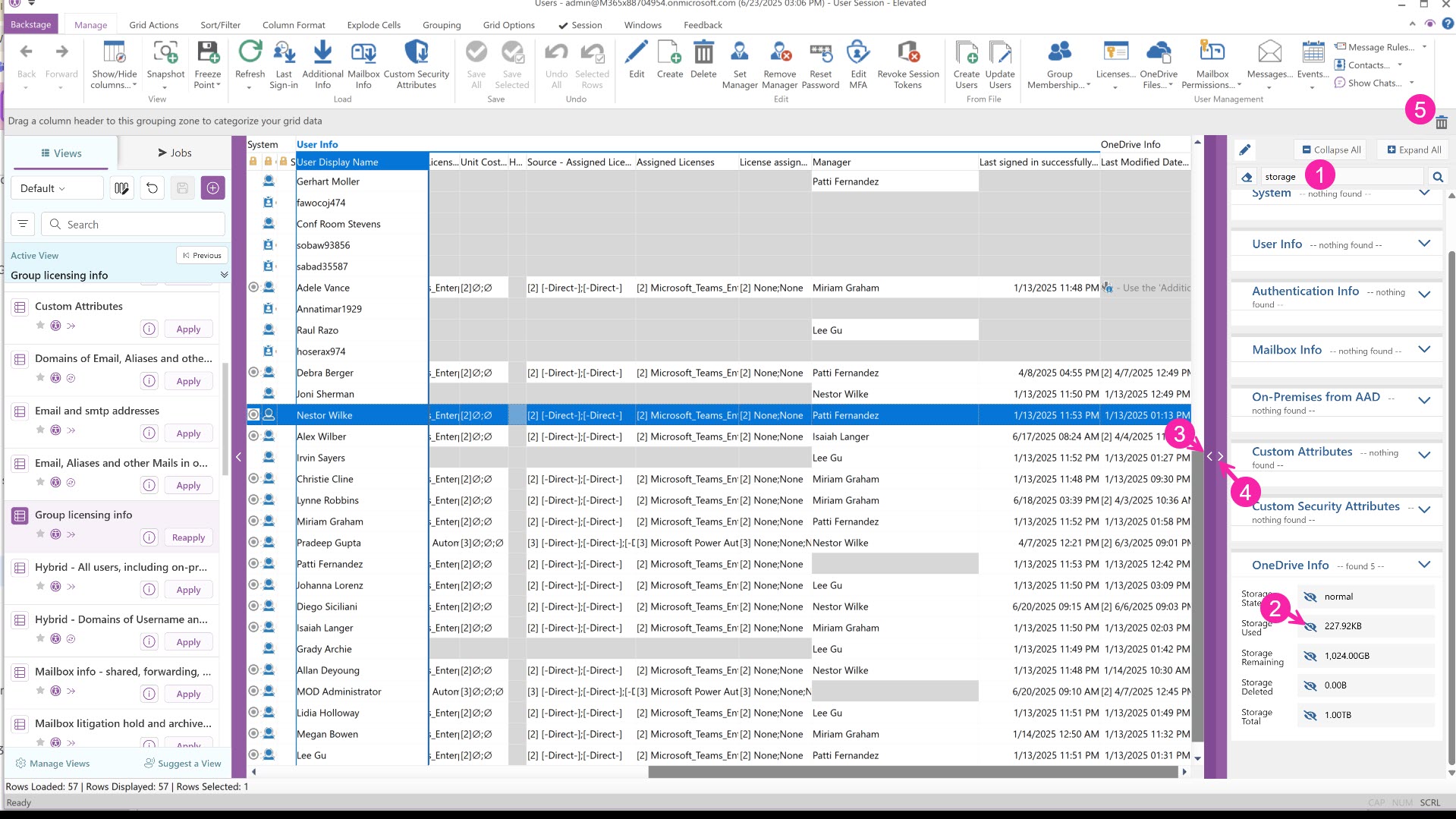
Grid Manager
The Grid Manager is accessible in the Options tab in the ribbon and in the right-click submenu Grid Options. It lets you see all the properties available, their settings and if they shown or hidden in the grid. It also lets you manage them:
Show property columns in grid: Add a check mark in the visibility column to show it in the grid.
Hide columns: Remove the check mark in the visibility column to hide a property column.
Resize columns: Change column width sizes directly or selection auto-size options.