Troubleshoot PowerShell module installs
Certain sapio365 features require PowerShell and the installation of specific modules on your computer.
At launch, sapio365 checks for existing modules and installs whatever is missing.
Check if all PowerShell modules are available
To see the installation status of the required PowerShell modules, go to Preferences from the Settings menu at the top right of the Dashboard.
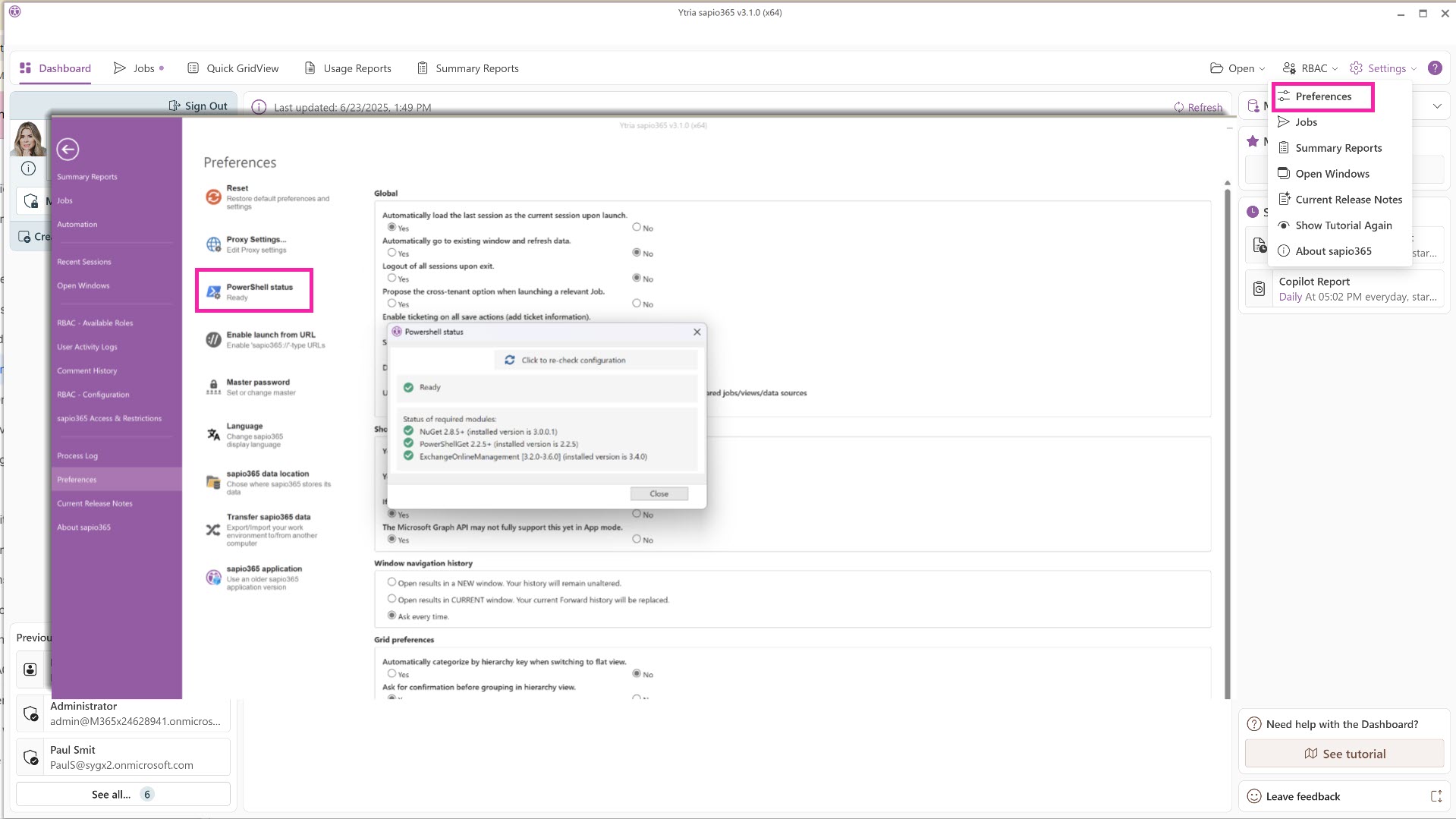
PowerShell operations in sapio365 are always carried out at the user level and require PowerShell modules installed in:
Directory: C:\Users\YourName\Documents\WindowsPowerShell\Modules
In some cases where incompatibility issues prevent sapio365 from installing these modules, you may need to:
Uninstall some modules from other directories.
Let sapio365 install it at in the proper directory.
sapio365 uses the following modules (with minimum version) includes:
NuGet 2.8.5+
PowerShellGet 2.2.5+
MSAL.PS 4.36.1.2+
AzureAD 2.0.2.140+
ExchangeOnlineManagement 2.0.5+
MSOnline 1.1.183.57+
Manually install missing PowerShell modules
Sometimes your machine settings may prevent sapio365 from automatically installing the needed PowerShell modules. In this case, you’ll need to install them manually (see the link for each) and then launch sapio365 to check.
Get a list of all installed PowerShell modules
The following PowerShell command will give you the modules currently installed on your computer:
Get-Module -ListAvailableInstall a PowerShell module at the user level
Note that versions 3.7.1 and 3.7.0 of the ExchangeOnlineManagement PowerShell module have known bugs. Here’s how to install the latest stable version 3.6.0.
When installing a module, sapio365 always sets the scope to “CurrentUser”.
To install a module, you can use the following command, where you replace “TheModuleName” with the name of the module you want to install:
Install-Module -Name TheModuleName -Scope CurrentUserRemove a PowerShell module
To uninstall a module, you can use:
Uninstall-Module -Name TheModuleName