Extensive Search By Note Class...
To perform an Extensive Search by Note Class, simply check the boxes of each type you wish to search for. Then select where you want to put the search results.
The results will then be placed in a new My Selection folder, so-named for the class-type that was checked.
To perform this search scanEZ uses the internal note id table.
If you wish to search for more than one class-type, simply check more than one box.
| NOTE | It's helpful to realise this means each checked box will execute one 'search'. Therefore 3 checked boxes will execute 3 searches and place the results of each search in it's own My Selection folder. Each folder will be named by the type of Note searched for by default. However, if you enter a name and then execute a search for 3 different Note-types at once, a number will be appended to the title of each folder-name. (i.e.: results 1; results 2; results 3) |
|---|
The Search button will remain inactive (greyed out) if no selection is made.
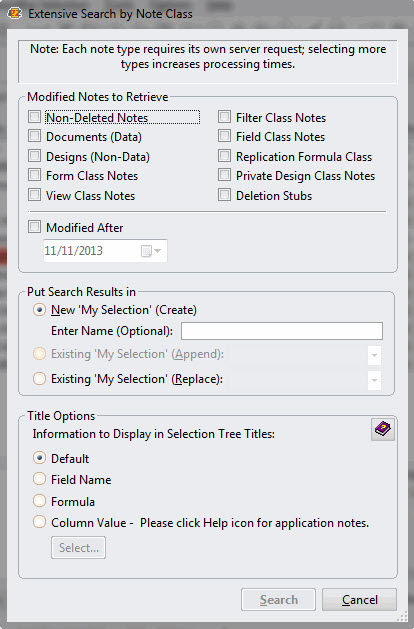
Modified Notes to Retrieve
You can select each class-type you wish to search for. You have the following checkbox options:
- Non-Deleted Notes:
- Documents (Data):
- Designs (Non-Data):
- Form Class Notes:
- View Class Notes:
- Filter Class Notes:
- Field Class Notes:
- Replication Formula Class:
- Private Design Class Notes:
- Deletion Stubs:
Modified After
Here you can select a modification date. The search will only proceed on items that were modified after this date.
If no date is selected, then ALL documents will be searched by scanEZ. This may result in an unnecessarily long or process intensive search.
Put Search Results in
You can choose where to display the results of your search. You have the following radio button options:
- New 'My Selection' (Create): If this is checked, your search results will be added to a new 'My Selection' virtual folder. This option allows you to enter a name for your new folder if desired. However this is not required.
- New 'My Selection': If this is checked, a new 'My Selection' virtual folder will be created, containing the result of your Extensive Note Class search. You have the option of entering a name for the virtual folder (if left blank, the default 'MySelection#' naming scheme will be used).
- Current 'My Selection' (append to): If this is checked, your search results will be added to the current 'My Selection' virtual folder. This option is only available when there is already a 'My Selection' folder active in your scanEZ session.
- Current 'My Selection' (replace): If this is checked, your search results will be added to the current 'My Selection' virtual folder replacing the original content of the folder. This option is only available when there is already a 'My Selection' folder active in your scanEZ session.
| NOTE | For more information about where the search results will be put, see Search Overview and My Selection . |
|---|
| TIP | Extensive Search by Note Class is often handy when trying to track down documents affected with the Field is too large (32K) error in Lotus Notes. For application notes, please read following article at the Ytria Tech Lab: When the dreaded “Field is too large (32K)” Lotus Notes error strikes |
|---|
