Test a Formula on this Document in scanEZ
The following toolbar action will be enabled in context i.e. depending on the currently selected document.
| Test a Formula on this Document |
This function is a useful way to check the result of a formula during the development process.
It can also help you understand why a formula didn't return an expected result.
Use your Saved Formulas or the other Quick Lists to build your formula.
Then click the Evaluate button to see the result of your formula evaluation displayed in the Resulting Value field.
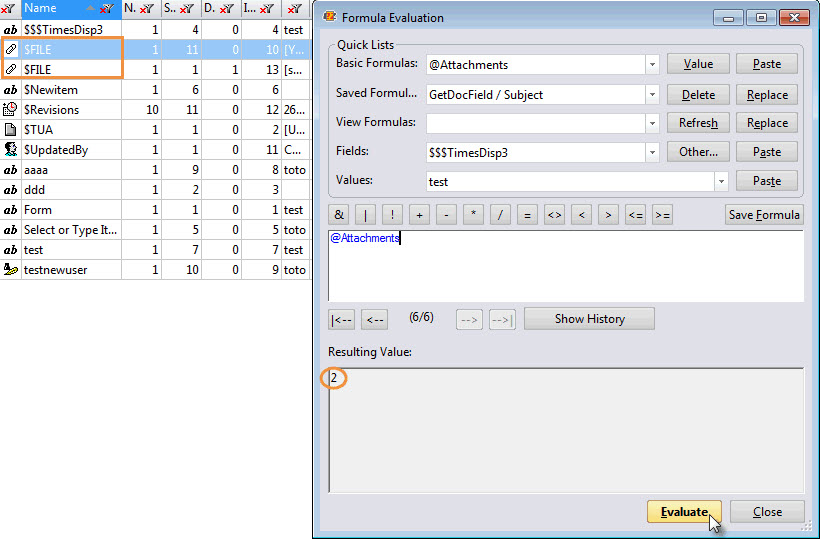
Save Formula
The Save Formula button lets you permanently store formulas and name it for an easy recall.
- Once you have entered your formula, you can save it by clicking on the Save Formula button and entering a label for the formula:
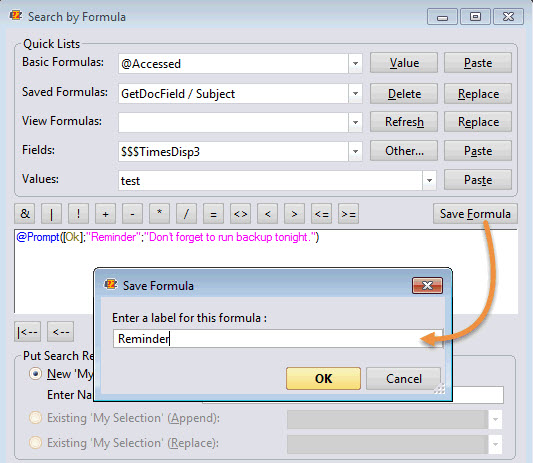
- Once you've saved a formula it's easy to reuse it:
Select the one you need in the Saved Formulas pull-down menu and use the Replace button to replace the current formula used in the formula field.
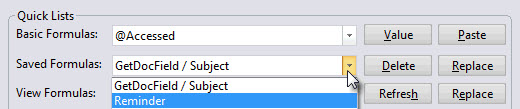
- The Delete button allows you to delete the currently selected Saved Formulas.
| Note | The Save Formula feature stores the information in the 'YtriaFormula.sfd' file located in the Notes Data directory. There is no limitation on the number of formulas that can be saved here. |
|---|
Navigating your Formula History
The options located under the Formula field help you to navigate the history of your Formula.

Displays the next formula entered.

Displays the previous formula entered.

Displays the last formula entered.

Displays the first formula entered.
Show History
The formula history is shared among all Ytria tools; any modification to the history will be immediately visible in all other Ytria tools.
The formula history is stored in the YtriaFormulaHistory.sfd file.
A maximum of 100 valid formulas are automatically saved as you enter them in any of the tools.
If you reach this limit, then the most recently entered formula will still be saved, but the first in your history (oldest) will be deleted.
This button will open the Formula History grid.

Grid right-click options - Tools and Columns
More information about Grid Tools and Options is here.
- Delete: Remove the selected rows in the Formula History.
- Replace: Replace the current formula used in the formula field by the formula value selected in the grid.
You can also double click a Formula on the grid to make this action.
The Formula History Grid includes the following columns:
| Default Family | Default Enable | Detail |
| Item | * | Counts the number of formula items in chronological order. |
| Formula | * | The formula value. |
More information about Grid Tools and Options is here.

