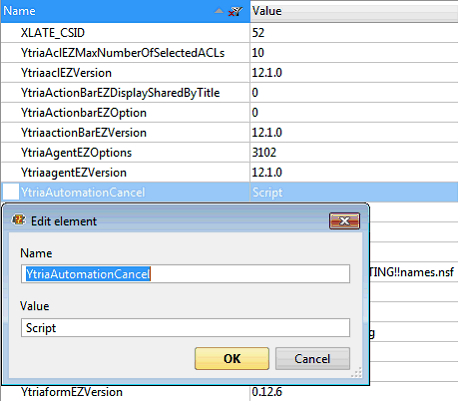Automation Basics: Launching and Creating Executables
How to execute your script
Using the 'Load Automation' action
Every Ytria product has the ability to load an automation script, provided that the script is compatible with the product.
To do so select the Server or Database menu > Load Automation file (Ctrl + X) option.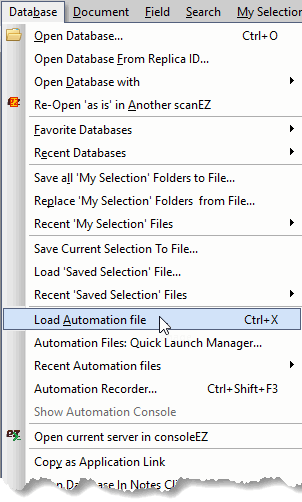
This option will open a file selection dialog. Simply select the automation file that you want to load.
For sapio365, see Launching automation scripts in sapio365.
signEZ exception: SignEZ doesn't use XML-based automation. Instead, it uses the Server Batch database to automate its actions.
Using the Command line
A Ytria automation script file can be incorporated into an .exe file for a compatible product by using the XML file path as an argument for the variable –x.
C:\Notes\aclEZ=C:\Notes\notes.ini –x C:\Users\Documents\Ytria\xml script\doc.xml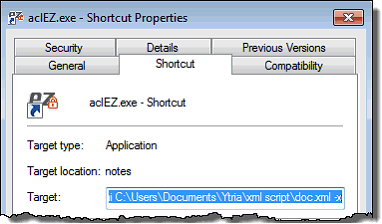
Terminating an XML Script
There are a couple of ways to terminate an automation script:
- Click the Cancel button in the Automation Console dialog
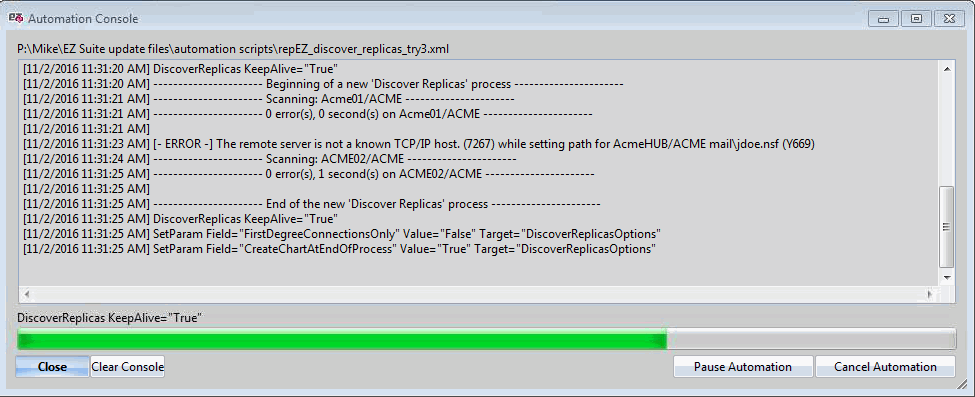
- Terminate the script by creating the following entry in your Notes.ini:
YtriaAutomationCancel=Script
You can use the Notes.ini Editor to set this entry and cause the script run as an executable to abort. Every script that is currently running as an executable will be cancelled, and any future executable script will be prevented from running until this entry is removed from the Notes.ini.
This does not cancel or prevent scripts from being run through the 'Load Automation File' menu option.