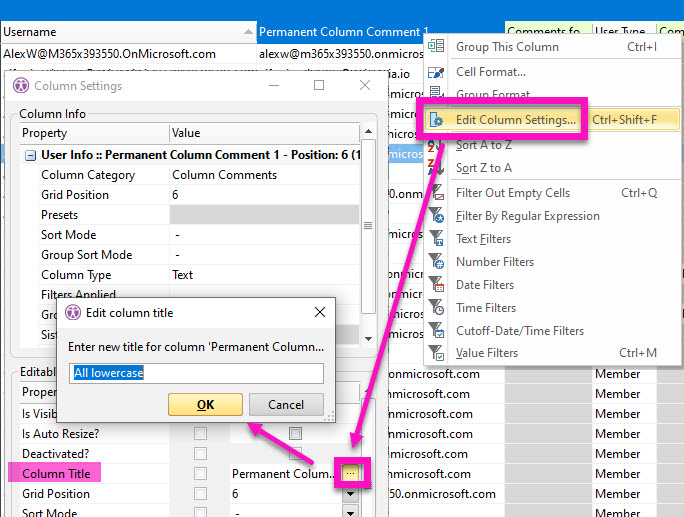Add comments to the grid
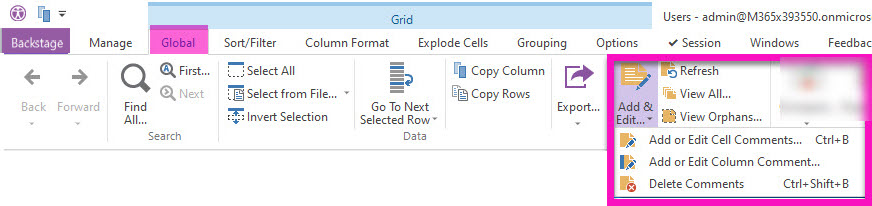
On this page:
What are grid comments and why should you use them?
Comments are annotation features that allow each user to add their own notes in dedicated columns. Creating a comment adds a column to the grid, usually next to the column in focus.
sapio365 offers 2 kinds of comments:
Cell comments let you add note specific to a cell. When created, they are linked to the rows that are selected and to the column in focus. Each column can have only 1 Cell comment column.
Ex. Add a note next to a user's name to record a task, or to remind yourself or others of an upcoming task related to that user.
Column comments allow you to ‘fill down’ whatever you enter to every row, whether it’s a text value or a JavaScript formula. They are free comments in that they are not based on any column, which means you can create as many as you like. Note that Column Comments do not have a history and can only be saved to Restore Points currently (they are not supported in Snapshots).
Ex. Add your own calculated column with a formula evaluated for current and future rows or entries.
Comment options
Both comment types can be permanent or temporary. And both can be shared. This means sapio365 can be used as a kind of team workspace. Here is the explanation of the options you have:

See a preview

of your formula result on the last entry.
Insert a reference column

. Alternatively, insert it by typing its column ID between hashes (ex. #mail#).
Use comment as plain text

or click to switch to formula mode

.
Make comments private

or public

(useful when used in collaboration).
Choose the cell background colour

.
Switch between

and

comments. Temporary comments will be removed from the grid entirely when you close the module.
How to add Cell comments
Comments can be used as sticky notes, but you can also use them as calculated columns using Java scripts and reference columns.
In the example and image below, a prefix "OLD_" is being added to emails.
Click on a column and select the entries for which you wish to add the note or comment. The comments column will be added on its right side. You can always move it after.
Go to the Global tab > Add & Edit Comments.
Type the prefix 'OLD_'.
Add a lookup reference by its column ID between #, or select it from the Column Map that opens when you click on

.
Click on Add to apply your changes when you edit existing comments or add new ones.
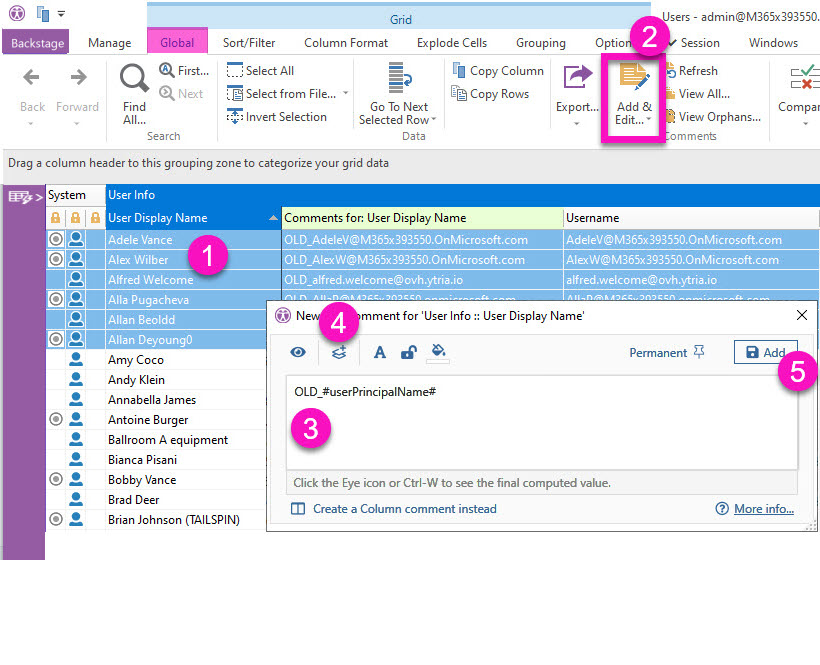
How to add Column comments
Since Column comments are perfect tools to transform your data using Javascript formulas, in the example below we will be converting usernames to lowercase in order to update these later with the 'Update from File' feature in sapio365.
In the Global tab, click directly on the submenu item 'Add or Edit Column Comments'.
Alternatively, you can switch to a Column comment from a Cell comment.
Add a formula if you already know it, or build it using lookup reference button in the next step.
Insert a lookup reference column with

(in this case, 'Username' column). Switch to formula

.
Switch to Permanent to make the comments persistent.
Click on the save icon before closing the dialog. (Optional: change the column title).

See a history of comments
A history is kept of all Cell comments which can be managed via the View All button. This includes the options to search, edit and delete.
Note that history is not available for Column comments.
You an access the full Comment History (all users' comments) if you have linked your sapio365 license to Cosmos DB.
Persistent comments can be kept as a to do list, or to help identify items that require attention.
Can be set to Shared - turning sapio365 into a workspace for your team
History of all comments
Search - quickly find specific comments
Use formulas to easily pull in data from other columns (Java script)
Color code specific comments
Manage a list of all comments with search, edit and delete.
How to change the column title
If you're exporting the grid for a report or if you've added a comment permanently, you will want to use a column title that makes sense.
Just like for other columns, edit the comment's column title using column settings from the right-click menu.