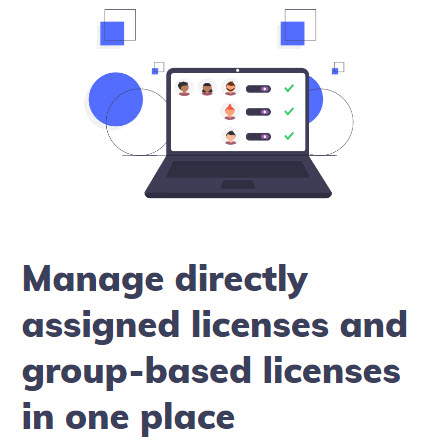Microsoft 365 licenses
Before you start assigning and removing licenses, launch the Users module to see everybody's assigned licenses in one place.
Select users and click on:
- 'Licenses' to manage directly assigned licenses or
- 'Group Membership' to manage licensing through group memberships.
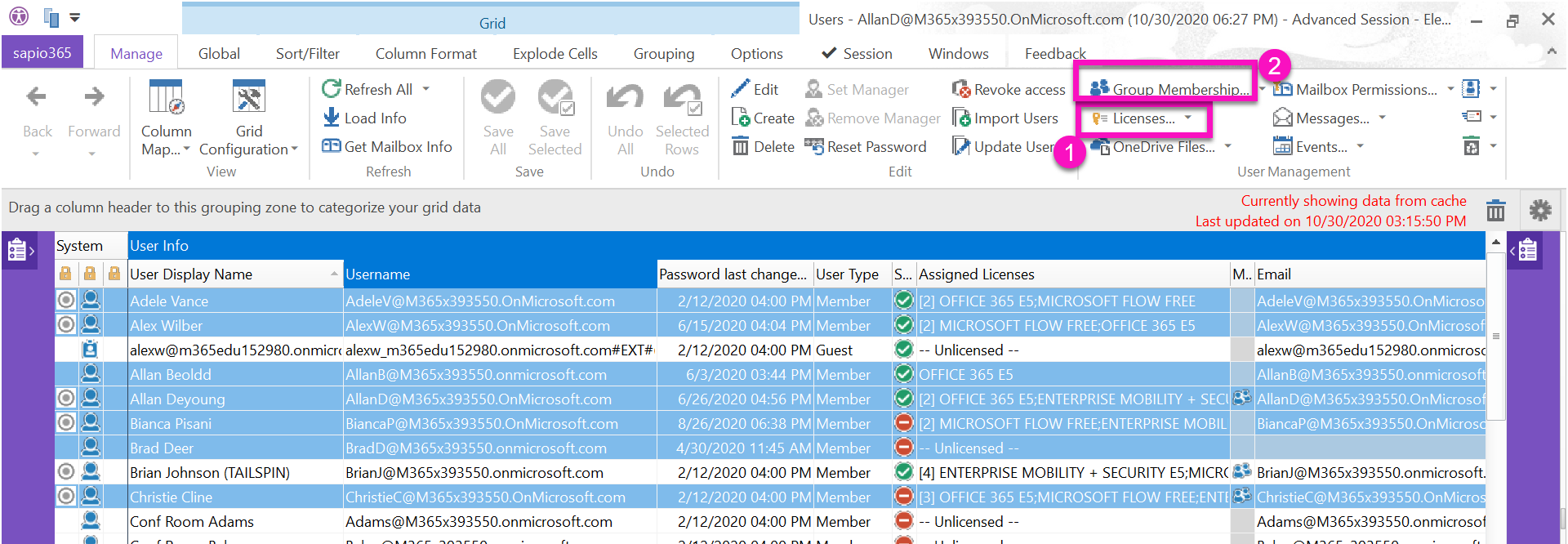
1 - Directly assign licenses & disable or enable service plans
In the Licenses and Service Plans module, select the users whose licenses you want to update and click 'Edit Licenses' (1). Click on the bars to change license assignment.
- A grey bar signifies that selected users have different values for that license.
- Red means all selected users do not have that license assigned while green means they do.
- If there are not enough licenses available for the number of users selected, you will not be able to add them.
If users have licenses assigned through a group, you can click on 'Group Membership' to add or remove those users' group memberships (2).
Similarly you can enable or disable service plans for each license. Simply expand each license to see them.
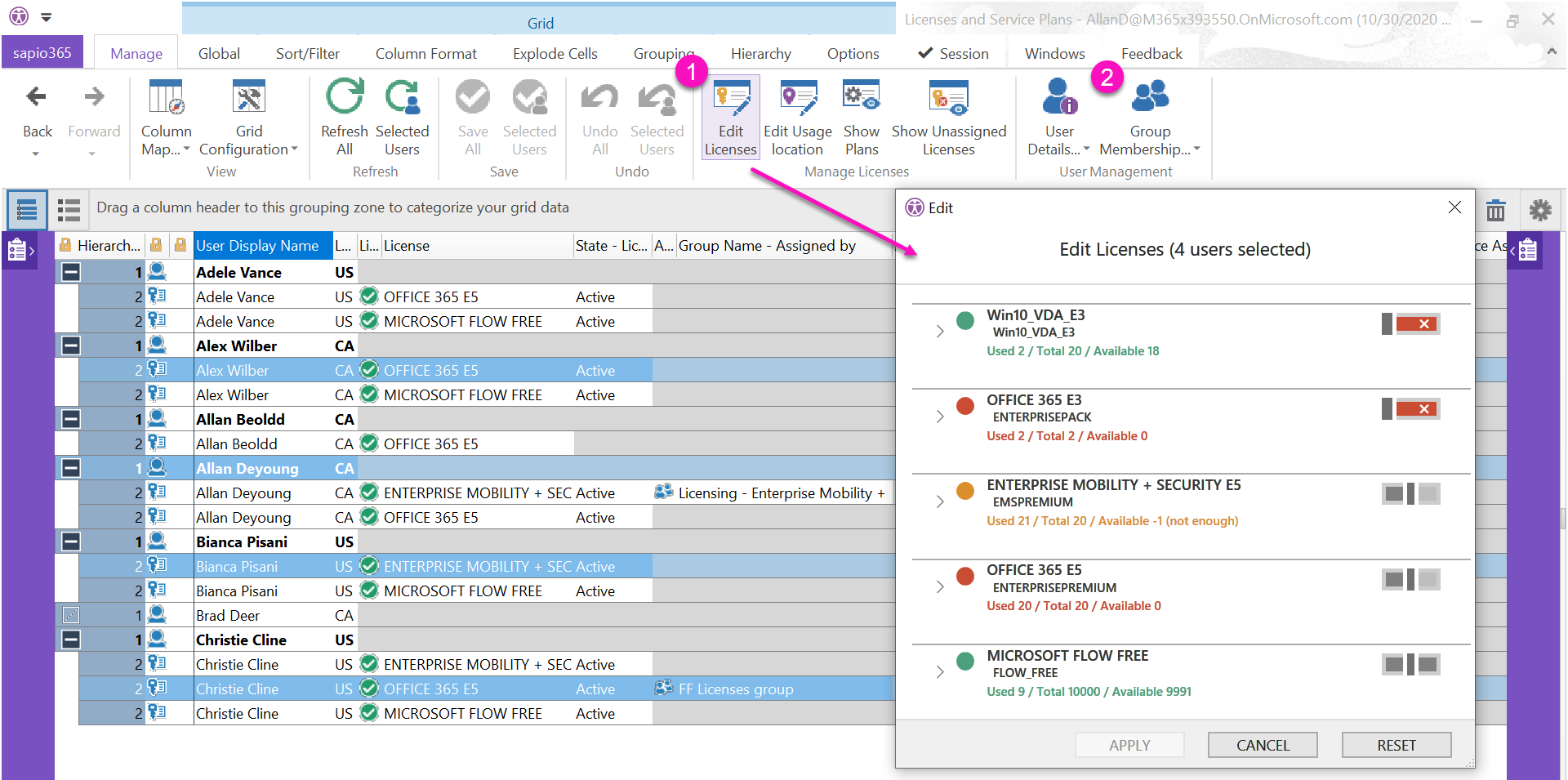
2 - Group-based licenses
To manage users' licenses assigned via a group, you can simply add or remove them from such a group.
From this window, click on 'Group Membership' to retrieve the groups selected users belong to.
In the resulting group memberships window, you can add or remove them from license assigning groups.