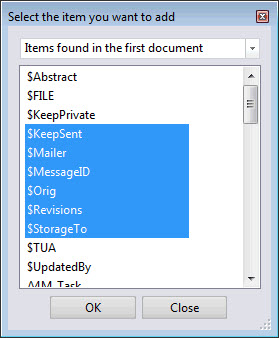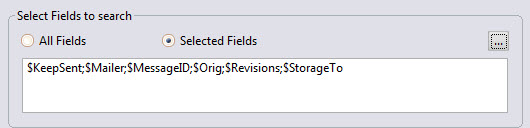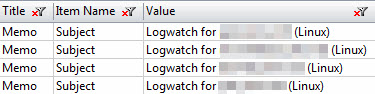Search and Replace in scanEZ
Mass Data Operations - Search & Replace
The Search and Replace button allows you to search for values in all fields of a given document collection.
You also have the option to view these items in a flexYgrid interface, and to compare old vs new values before committing to the replace operation.
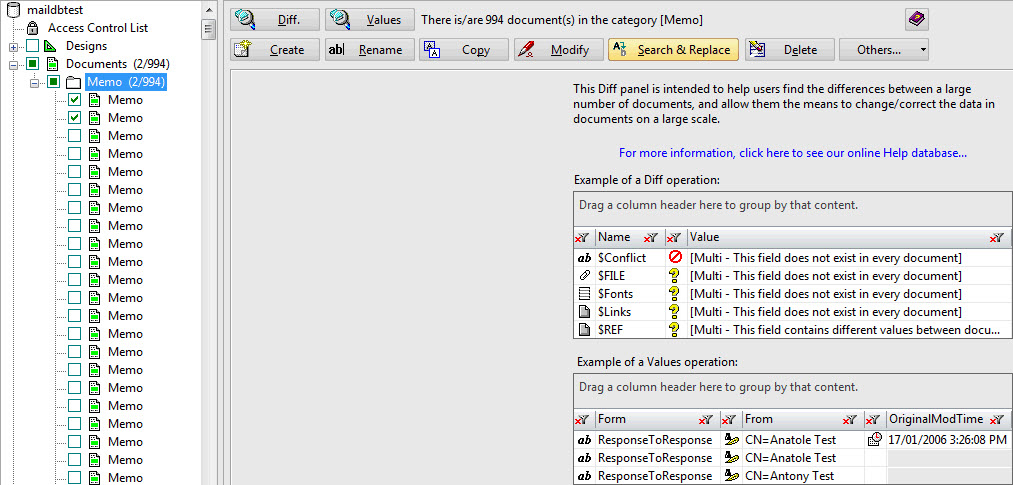
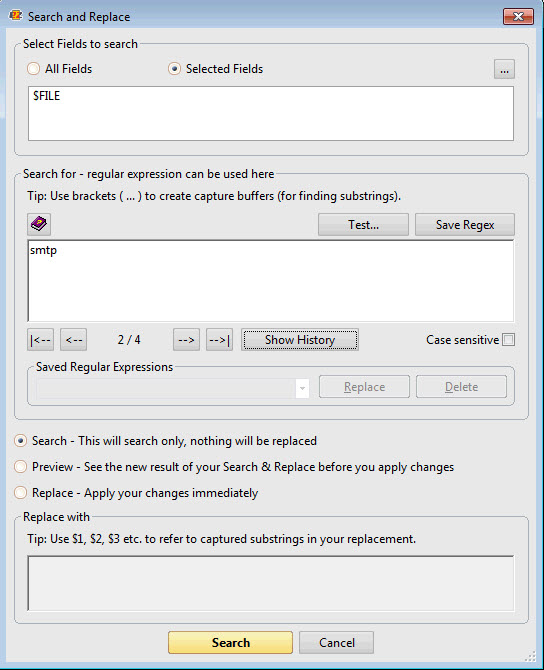
The Search and Replace window
Select Fields to search
- All Fields: Searches all the fields of your document collection.
- Selected Fields: You can type any specific field names in this section. This option also allows you to open the Select the item you want to add dialog. You can then choose between Items found in the first document or Items from the item def table.
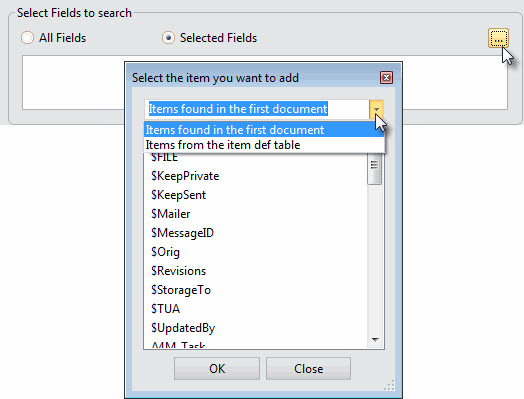
| TIP | Use the Ctrl key to make a multi selection. In the Selected Fields area, fields will be separate by a semi-colon ';'.
|
|---|
Search for
The 'Search for' section uses Regex to perform his searches. This is common to most Ytria tools and you can find more information about Regular Expression on this page.
| TIP | You can use brackets (...) to create capture buffers to find substrings within the search area.
|
|---|
Search and Replace actions
Search - This will search, yet nothing will be replaced
This action load the Search Result Grid.
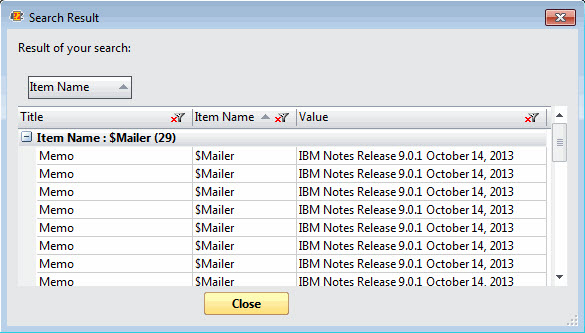
Grid right-click options - Tools and Columns:
- Add to New 'My Selection': Adds selected documents to a new My Selection virtual folder. See My Selection for more details.
- Current 'My Selection': Adds selected documents to the current My Selection virtual folder.
More information about Grid Tools and Options is here.
The Search Result Grid includes the following columns:
| Title | Document name. |
| Item Name | Document field item name. |
| Value | Search value result. |
More information about Grid Columns is here.
Preview - See the new result of your Search & Replace before you apply changes
This action load the Preview Search & Replace Grid.
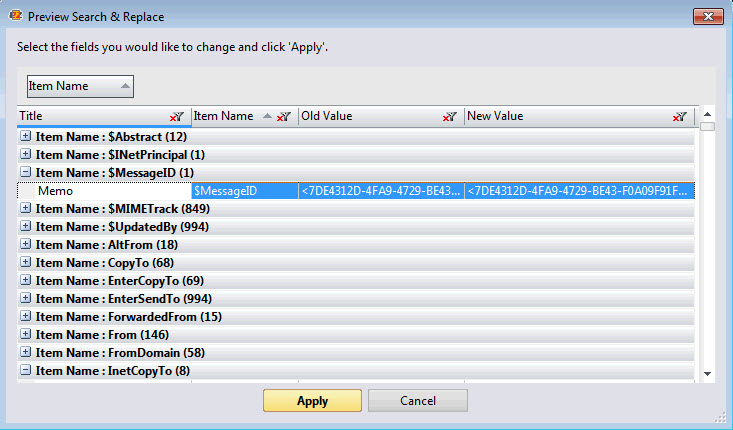
| TIP | Select the fields you would like to change and click 'Apply': Use the Ctrl key to make a multi selection. |
|---|
Grid right-click options - Tools and Columns:
- Add to New 'My Selection': Adds selected documents to a new My Selection virtual folder. See My Selection for more details.
- Current 'My Selection': Adds selected documents to the current My Selection virtual folder.
More information about Grid Tools and Options is here.
The Preview Search & Replace Grid includes the following columns:
| Title | Document name. |
| Item Name | Document field item name. |
| Old Value | Actual value. |
| New Value | Value set in the 'Replace with' field. |
More information about Grid Columns is here.
Replace - Apply your changes immediately
This action directly replaces the selected entries in the documents.
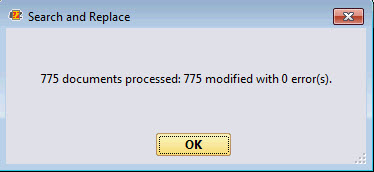
Replace with
Enter the new value you want to use (i.e. to do the replacing).
If you select the Search action, this area will not be editable.
| TIP | Use $1, $2, $3 etc. to refer to captured substrings in your replacement.
|
|---|