Regular expressions - overview
Regular Expression Searches
Using regular expressions to perform searches gives you more control and can yield more precise results.
Some basic syntax for searching by regular expression is described in these sections:
| Syntax | General syntax of Perl regular expressions. |
| Character classes | Character class names that can be used in a character class expression. |
| Symbolic names | Characters' symbolic names that can be used in an equivalent class expression. |
| Examples | Using Regex for global filters, Using Regex for specific filter: Exclude symbols, Using Regex for specific filter: Exclude a string. |
How does it work
- By default in Ytria tools, the operation of filtering, selecting, excluding or including with regular expressions is not exclusive.
For example, if you use the regex Person to filter the following column:
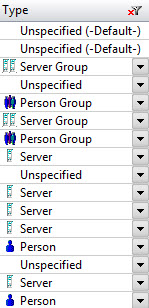
All entries containing 'Person' will be shown. If you want to see only the entries with the exact string Person, you will have to use the regex ^Person$. Therefore the string 'Person Group' will now be ignored, even though it contains the sub-string 'Person'.
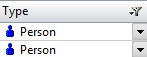
- By default any regex entered is case insensitive. Uppercase and lowercase have no effect unless you enable the Case sensitive checkbox.
Where regex can be used
Ytria tools let you use regular expressions in certain search window. You will have a similar dialog like the following: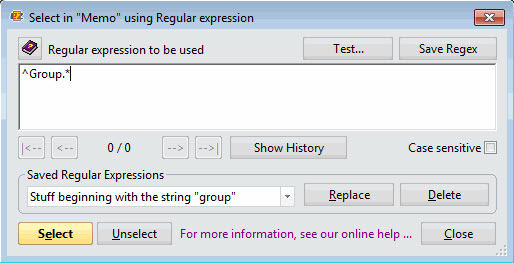
- The Database Selection Filter uses regex to Include or Exclude the items that either match or do not match your regex filter.
- The Filter option uses regex to Include or Exclude design elements to the current selection in the Tree view.
- In the FlexyView grid, the Filter By Regular Expression option allows you to filter the displayed elements on columns.
- In scanEZ, the Select using Regular Expression option uses regex to Select or Unselect checkboxes in your selection Tree.
- In consoleEZ the Filter Consoles by and the Console Filters use regex to Show or Hide events in server consoles.
- and more ...
Regular Expression Actions
Regex glossary

| Note | Perl regular expression syntax is used in all products. Extensive regular expression tutorials are available at regular-expressions.org. For further study, a useful online regular expression tester can be found here. |
|---|
Test button
The regular expression input dialogs include a Test button. If you click the Test button, you're taken to a dialog where you can evaluate and experiment with your regular expressions.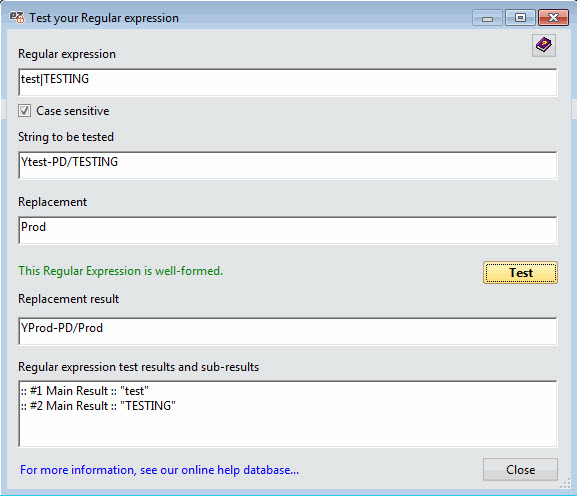
| Regular Expression | The regular expression you'd like to test. |
| String to be tested | The string on which you'd like to test your regular expression. |
| Replacement (optional) | The string replacing the string to be tested. |
| Replacement result | This string is displayed when you click on the Test button. It shows the string result after the replacement is applied. |
| Regular test results and sub-results | The first line displays the test main result. The sub lines display the sub-results. |
| Note | If your regular expression matches the regex standards when you click on the Test button, you will see the message 'This Regular Expression is well formed'. If not then 'This Regular Expression is not well formed' is displayed. |
|---|
Regex History
The regex history is shared among all Ytria tools; any modification to the history will be immediately visible in all other Ytria tools.
The regex history is stored in the YtriaRegexHistory.sfd file.
A maximum of 100 valid regular expressions are automatically saved as you enter them in any of the tools.
If you reach this limit, then the most recently entered regular expression will still be saved, but the first in your history (oldest) will be deleted.
Navigating your Regex History
The options located under the Regex field help you to navigate the history of your Regex commands.
Displays the next regex entered.
Displays the previous regex entered.
Displays the last regex entered.
Displays the first Regex entered.
Show History
This button will open the Regex History grid.
Regex History Grid - Actions and Columns:
More information about the Grid Actions menu can be found here.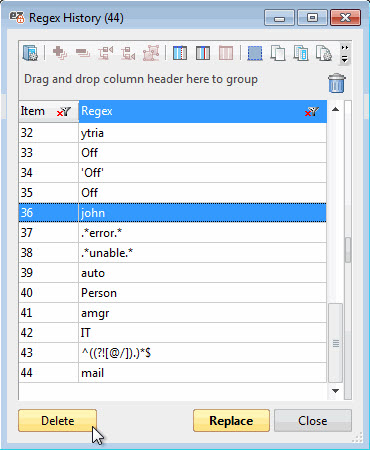
The Delete button deletes the selected rows in the Regex History.
The Replace button replaces the current regular expression used in the Regex field by the Regex value selected in the grid. You can also double click a Regex entry on the grid to make this action.
The Regex History grid includes the following columns:Item Counts the number of regex items in chronological order. Regex The regex value.
More information about the Grid Columns menu can be found here.
Save Regex
The Save Regex button lets you permanently store regular expressions and name it for an easy recall.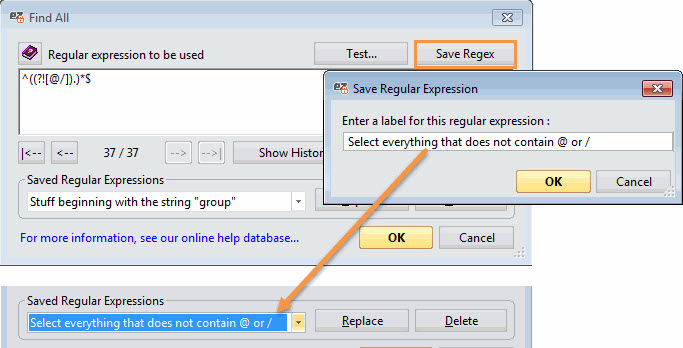
You can use the Replace button to replace the current regular expression used in the regex field by any one you highlight from the 'Saved' dialogue.
The Delete button allows you to delete the currently selected Saved Regular Expression (see screenshot above).
| Note | The Save Regular Expression feature stores the information in the "YtriaRegex.sfd" file located in the Notes Data directory. There is no limitation on the number of regular expressions that can be saved here. |
|---|
