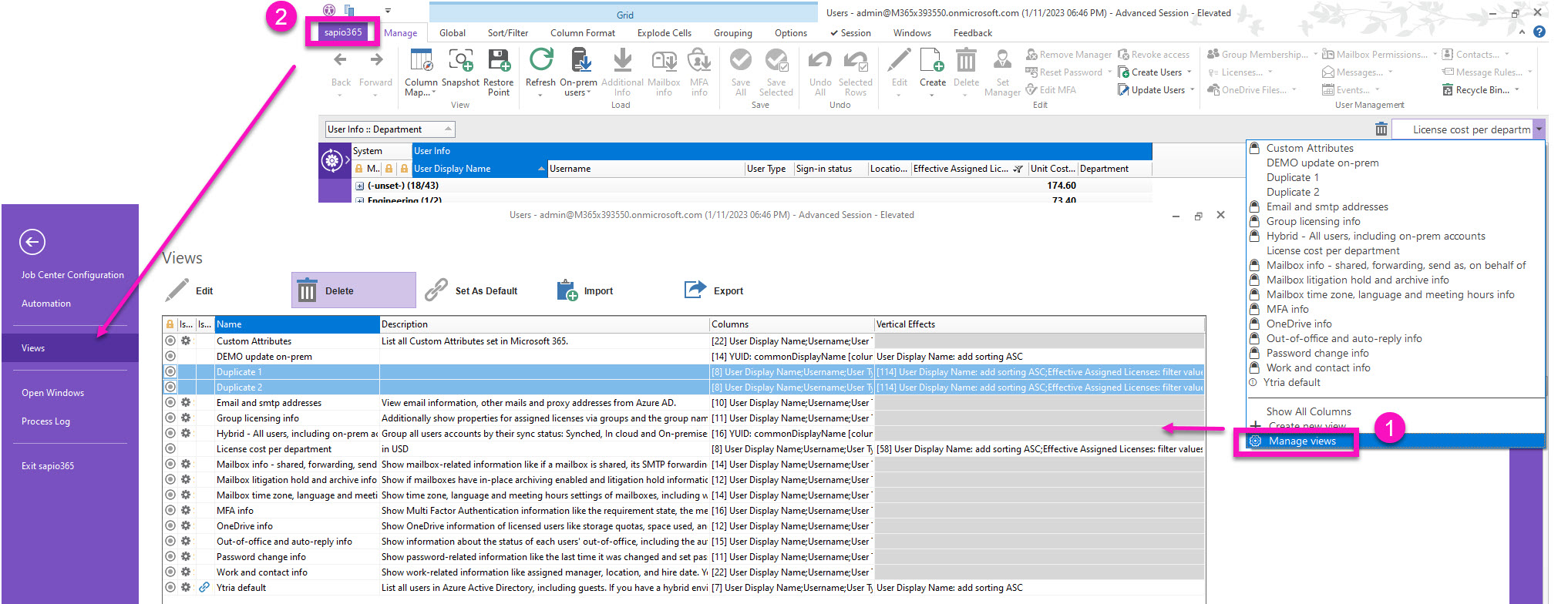Save a custom view
Once you have arranged your columns, applied filters, sorting, or formatted your data, you can save this grid configuration as a new View, or update an existing View.
Need to share a view without collaboration enabled?
Export the views you want to import to the same module in another sapio365 installation. Views can exported as small XML files and can be easily emailed.
You must be signed into a sapio365 to save or update a view, including Freeze Points.
You cannot save a view in a Snapshot.
Save a new view
In the screenshot below, a new view is saved as “By custom attribute 2”.
Click on on the purple icon in the left panel to “Create View”.
Add a name and description. See and confirm what’s configured in the view before saving it. Optional: set view as default.
Other options include:
Set as ‘Replaces’ or ‘Merges’ with the previous configurations (visible columns, filters, etc). The ‘Replaces’ option is best suited for most needs.
Share this view with other sapio365 users. Available only if your sapio365 license is set for collaboration.
Show or hide dynamic columns from the previous view (for example, if Duplicates columns were shown in the previous view, you can choose to hide them in this new view).
This message shows if there are visible property columns which require additional loading.
Your view is then listed in the Views panel on the left. Create as many views as you need.
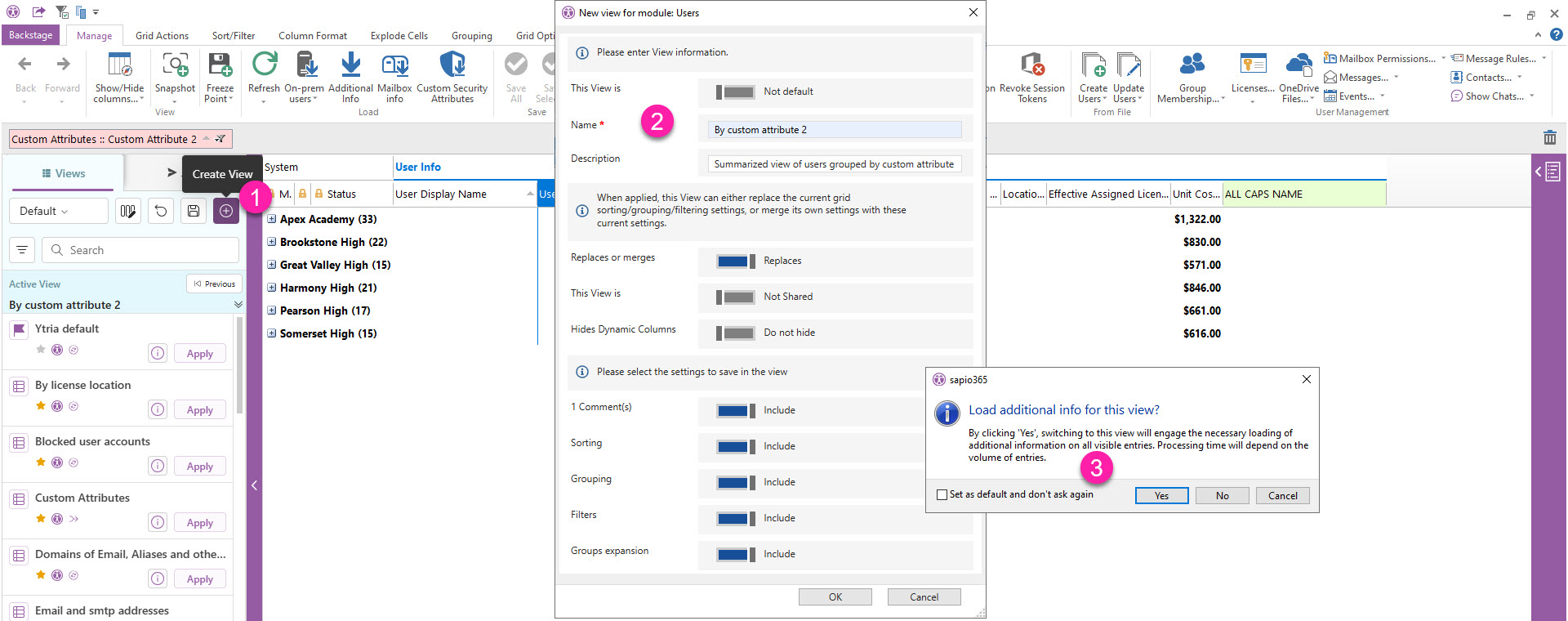
Find a View
Use the search bar to find a View.
Apply a filter on the View type.
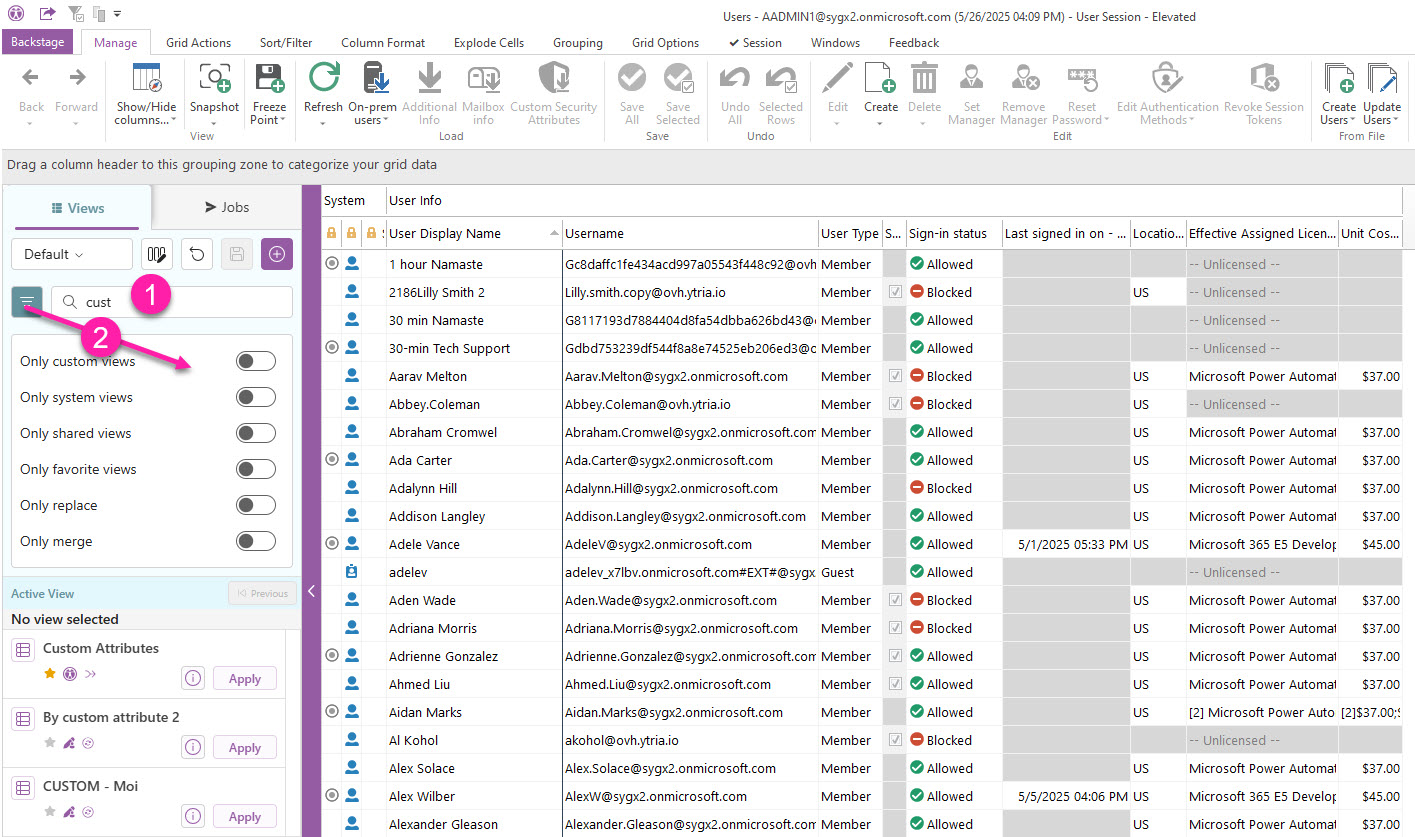
Edit the name and description of a view
You can change the name and description of a custom view, as well as setting it as a default view.
Go to 'Views' in the back of the window, or click on 'Manage views' at the bottom of the dropdown menu.
Click on ‘Edit’ and make your changes.
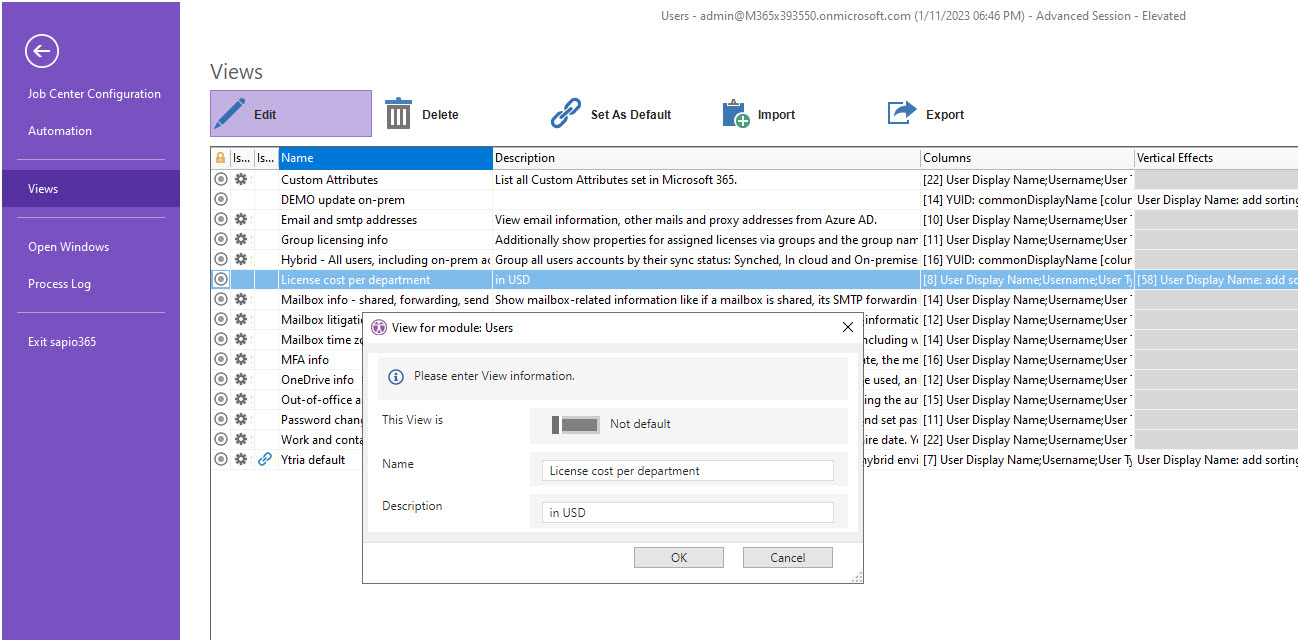
Delete a view
System views (with lock icon) cannot be deleted.
To delete views from the list, you have 2 ways to get there:
Click on Manage views at the bottom of the dropdown list
Access the section from the “back”.
Click on delete to remove selected views.
Delete views button does not ask for confirmation.