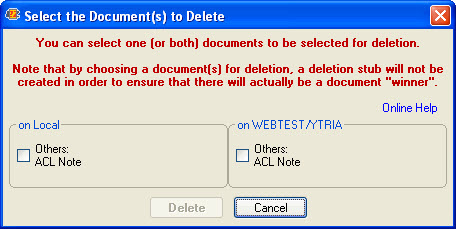Replication Auditor
The Replication Auditor in scanEZ is the tool to see exactly which database elements replicate between one database replica to another; in essence telling you what happens before the next replication.
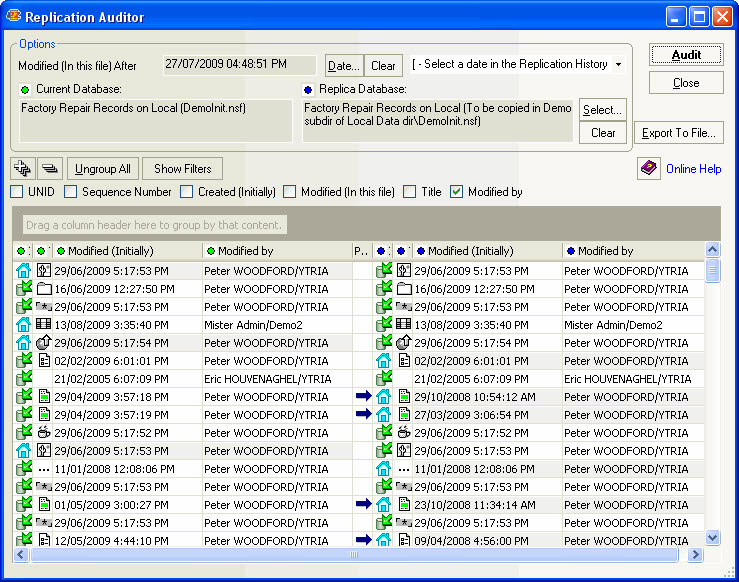
Replication audit results
When you launch the Replication Auditor, the current database is automatically selected for you. Simply, select the replica database (Optional: you can choose any starting date, and see all subsequent changes made to the database), click the Audit button to see the elements that have changed and will replicate for the next replication.
Grouping results
Replication audit results are displayed in a window that uses a grid interface which supports grouping by column headers. (NB: The interface is slightly different than in some other Ytria tools which use the grid. It uses buttons for the Expand All (+); Collapse All (-); and Ungroup All in addition to placing them in the right-click menu. Also, the Show Filters option is only available in a button not a right-click menu option).
Columns
| Status | Post-replication status. See table below for a detailed explanation of all the possible status. |
| In/Out | |
| Type | Type of the note (i.e.: Document, Form, Agent, etc.) |
| Created (In this file) | Date of creation in this file |
| Created (Initially) | Official creation date |
| UNID | Universal Note ID |
| Sequence Number | |
| Modified (Initially) | The note's official modification date. |
| Modified (In this file) | The note's date of modification in this file. |
| Title | Displays the name of design elements but will be empty for documents. |
| Modified by | The note's last editor. |
| Note | The last 6 colums are optionals and can be added/removed by using the check boxes. Also, an optional column cannot be unselected while being used for grouping results.
|
|---|
Pull / Push
Arrows quickly help you identify the Push / Pull (or Send / Receive) of elements that would occur in the next database replication. In addition, potential replication conflicts are automatically identified, giving you a chance to fix the problem before it occurs.
| Creation |
| Update |
| Deletion |
| Possibly a conflict |
In/Out
These icons help indicate where database changes have occurred (inside or outside of the database), offering some trace ability to see where the original change has been made.
| In | The last modification occurred in this database (inside) |
| Out | The last modification occurred outside this database (from a replication) |
| Out - Has been modified before the official date!! | The last modification occurred outside this database (from a replication) and the creation date in this file is before the official creation date. This means there is a time difference between the replication points. |
| TIP | You can export your results to a file for further analysis. |
|---|
Additional Replication Auditor options
You can select a cut-off date to focus on a more limited amount of replication data. To do this, either click the Date button under the dialog's Options section or choose a date in replication history in the nearby pull-down menu.
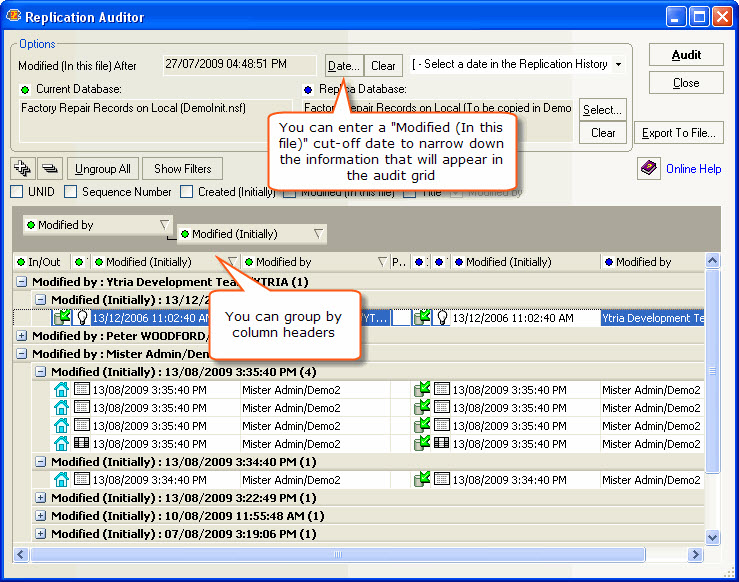
You can sort or filter the results, group them by column headers, as seen in the image above.
| TIP | The Replication Auditor is also useful when used on a single database/single server. It can help you keep track of extensive changes. |
|---|
Contextual menu
| Compare Document(s)... | The Replication Auditor also provides easy access to compare documents, and allows you to instantly edit or delete any document at the last-minute. You can select a document and launch the <a href="./index/scanEZ_DocComparator?OpenDocument" target="NotesPreview">Documents Comparator</a> to identify the differences between two or more replicas. |
| Copy UNID(s) to Clipboard | Copy the document(s) UNID to the clipboard |
| Refresh Row | Refresh the selected row(s) data |
| Delete Document(s)... | Delete the selected document(s). You can choose which side will be deleted. No deletion stub will be created to ensure there will be a winner. This command is a quick way to prevent some conflicts that the Replication Auditor lets you know will otherwise occur.
|
| Add to New 'My Selection' | Add the selected document(s) to a new My Selection |
| Add to Current 'My Selection | Add the selected document(s) to the current My Selection virtual folder. |