Values
After performing a Diff, you might want to see the details of certain fields, for instance fields with different values between documents or fields which do not exist in all the documents.
From the Diff panel, select the fields with your mouse (hold down Shift/Ctrl keys for contiguous / non contiguous selections) and click the Values button.
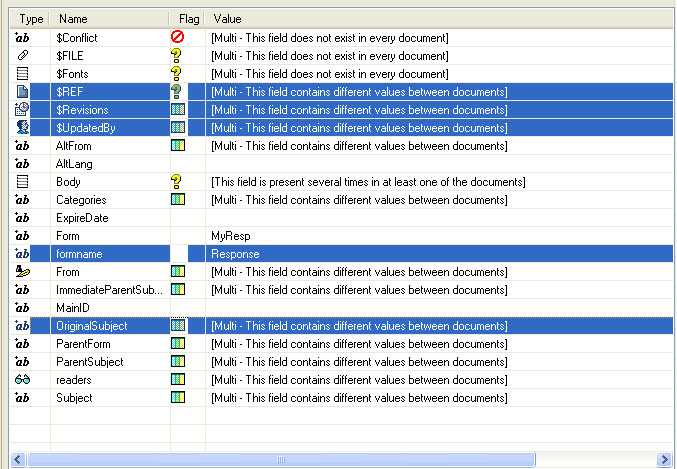
The results are displayed in a grid which shows:
- the documents (or, where applicable, other types of notes) in rows
- the selected fields and field types in column headers
| NOTE | When you click the Values button you'll be presented with a dialog where you can choose between using an advanced 'grouping grid' (which can consume a great deal of computer resources with large data sets) or a 'basic grid' (which has consumes considerably fewer resources). Click here to read more about the features available in grid windows. |
|---|
Color legend
| Blue | Document title ( i.e. default: the form name or the field name you chose to be displayed instead) |
| Yellow | scanEZ is unable to display the value in a table (i.e Rich Text) |
| Grey | The field does not exist in the document |
| White (blank) | The field exists, but it is empty. |
scanEZ displays the field type and its value when applicable.
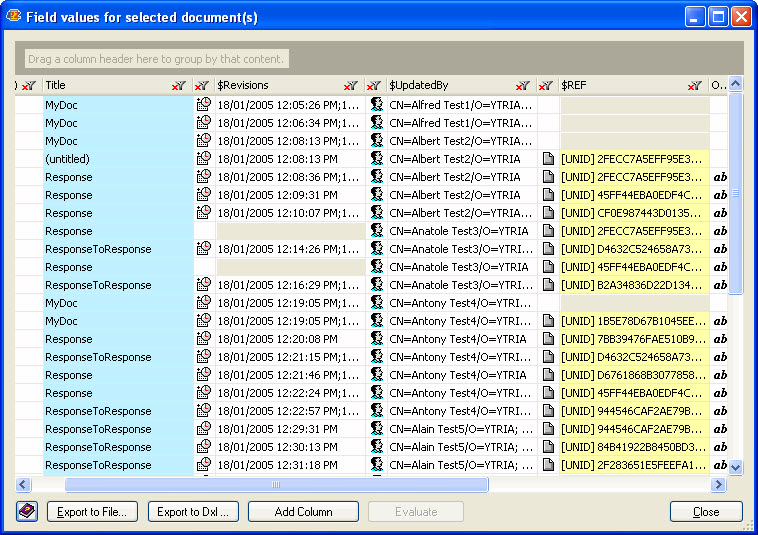
| TIP | You can sort the results by clicking on any column header and resize columns. To hide unnecessary columns, resize them to their minimum size. |
|---|
Available actions
You can use the Shift/Ctrl keys to select more than one document.
| Delete document(s) | Available from the contextual menu (Right-Click) or by pressing the Delete key. |
| Add to a new My Selection | Available from the contextual menu |
| Add to the current My Selection | Available from the contextual menu |
| Export to File... | Export the results in this window to a file |
| Add Column | Lets you add new 'virtual' columns to a values window. If you choose this option you'll be presented with a dialog where you can choose what data gets displayed under this column. You can choose to use:
|
| Evaluate | If you created one-or-more virtual columns with the 'Add Column' button, you must click the Evaluate button to populate the column based on your chosen data criteria. |
| TIP | In certain instances you may want to click the Values button without even performing a Diff operation. The Values window can then be filled with Virtual Columns you can create with the Add Column button. There are countless creative ways to analyze categories or selections of documents using this features. |
|---|
