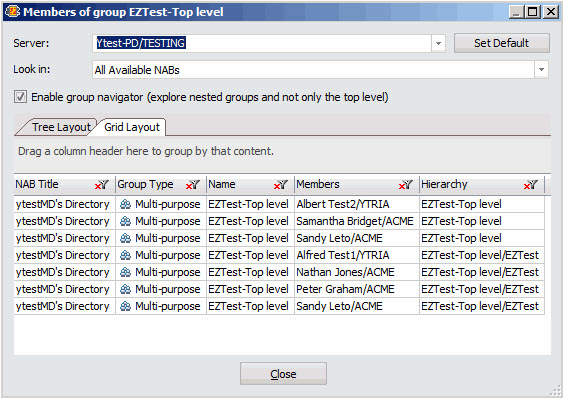ACL - Overview
The ACL panel in scanEZ essentially shows information about the database's Access Control List. This ACL interface actually shows more than what you can see in the standard Notes ACL dialogue box. It also allows you to manage your ACLs and ACL Groups more easily. One of the greatest differences between this interface and the Notes ACL dialogue box is the spreadsheet-like grid layout, in which you can see all the ACLs and make multiple edits in one place. The ACL panel is accessible from the Access Control List group in the Selection Tree.
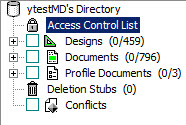
| NOTE | All Ytria tools follow the "true security" server rules for any database; naturally, this applies to the management of the ACL itself. Local database Server database |
|---|
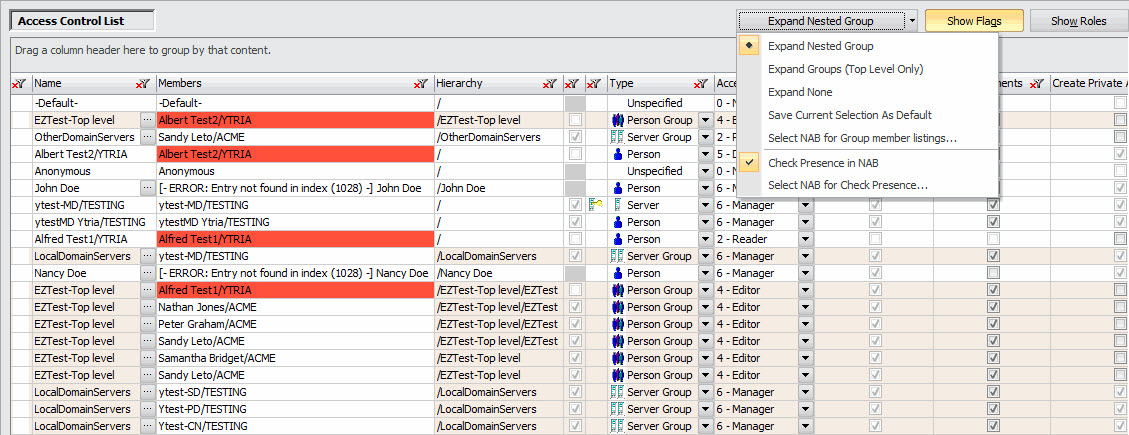
ACL Group Options :These options are selected by clicking the button near the top of the ACL panel.
- Expand Nested Groups: When this option is enabled, the grid will display all group members and two new columns will appear:
1. Members (this will tell you which member the row is referring to)
2. Hierarchy (where the member stands in a multi-level group)
- Expand Groups (Top-level only): this option works the same as Expand Nested Groups except it only displays the top-level of the group's heirarchy.
- Expand None: this is the default setting for ACL groups . When selected, the Members and Hierarchy columns do not appear and nested group members are not listed in the grid.
- Save Current Selection As Default: this will write your group expansion preference to the 'YtriaGroupExpanderDepth' Notes.ini entry.
- Change NAB Server: lets you change the NAB server used to expand nested groups.
- Check Presence in NAB: checks if an ACL entry/ user is present in the NAB. Red coloured cells will indicate those NOT present.
For more information go to Check Presence in NAB
- Select NAB for Check Presence: lets you select the NAB you wish to check (when working with multiple NABs)
| NOTE | By default, the ACL panel opens on the ACL grid with Show flags and Expand None enabled. |
|---|
Show Flags
This option displays the database's entire ACL in the grid.
When Show Flags is enabled, the settings displayed in the grid are similar to what you'd find in the Basics tab of the Access Control Properties window in Notes.
For more information go to Access Management
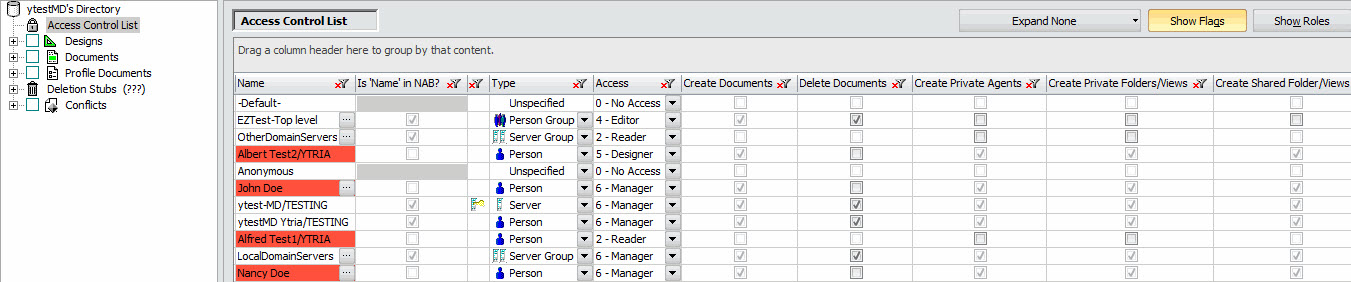
| TIP | You can sort these ACL entries by clicking on any column header. |
|---|
Show Roles
This option displays all the database roles in the grid.
When Show Roles is enabled, the settings displayed in the grid are similar to what you'd find in the Roles tab of the Access Control Properties window in Notes.
For more information go to Roles Management
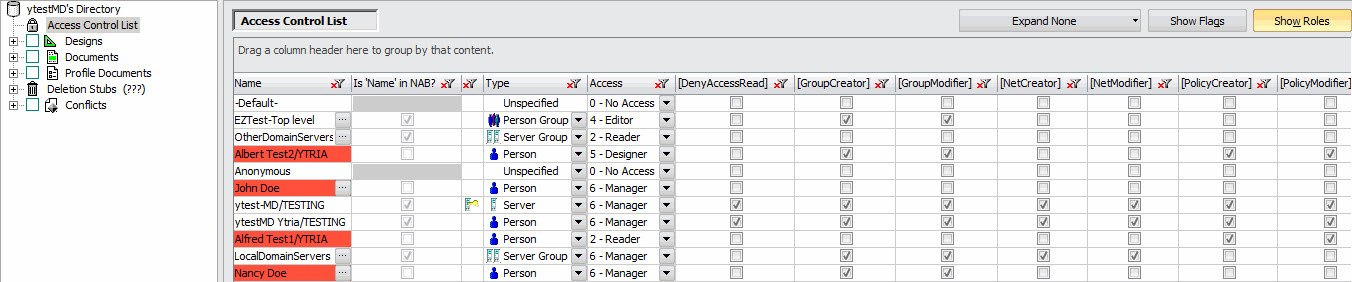
Advanced ACL options
Located in the lower-right-hand corner of scanEZ's ACL panel, these settings are similar to what you'd find in the Advanced tab of the Access Control Properties window in Notes.
For more information go to Advanced options

- Import or Export ACL to and from another database : Import ACL from / Export ACL to
- History : This is the ACL Audit. This is the same information that you'd find in the Log tab of the Access Control Properties window in Notes. For more information go to History
- Save / Cancel : Changes you make in scanEZ's ACL Panel are not actually written to the database until you click the Save button. If you decide you'd rather not apply your changes, click the Cancel button.
| TIP | Removing multiple roles Select multiple roles by ctrl-clicking them and then click the Remove button.To Save or not to Save Don't worry! Modifications are not saved until you click on the Save button. |
|---|
Group Navigator
By default, the NAB Group Navigator opens with the Tree Layout tab selected. This will display all the NAB's groups as an outline.
In the following example we see how to access to the group navigator window; by clicking on the Group button.

In the Tree Layout tab you can check or uncheck Enable group navigator. This will also display nested groups.
Here you can see that there is a subgroup in red; red entries indicate entries that do not exist in the NAB that is currently set in scanEZ for Check Presence; however they are in another NAB
( Entries which are not present in any NAB will be displayed as 'ERROR' )
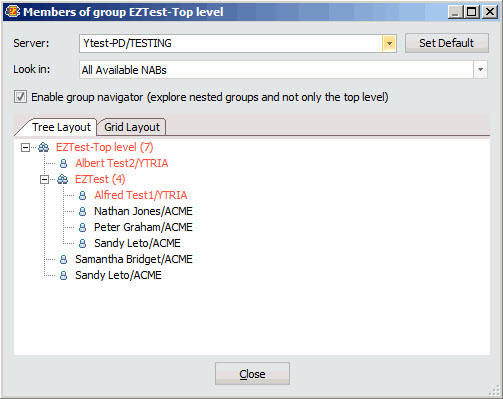
| NOTE | More information on expanding nested groups can be found on our aclEZ page. |
|---|
On the Grid Layout tab you can sort elements by NAB Title, Group Type, Name, Members and Hierarchy