Manage calendar events and attachments
Starting in the Users window, select the accounts/mailboxes whose calendar events you want to retrieve, and click on the 'Events' button in ribbon.
You will be prompted to choose a view of events as they are scheduled (Calendar View) or based on their creation date (shown as #1 in the image below).
The next section gives details on all the options you see in the image below.
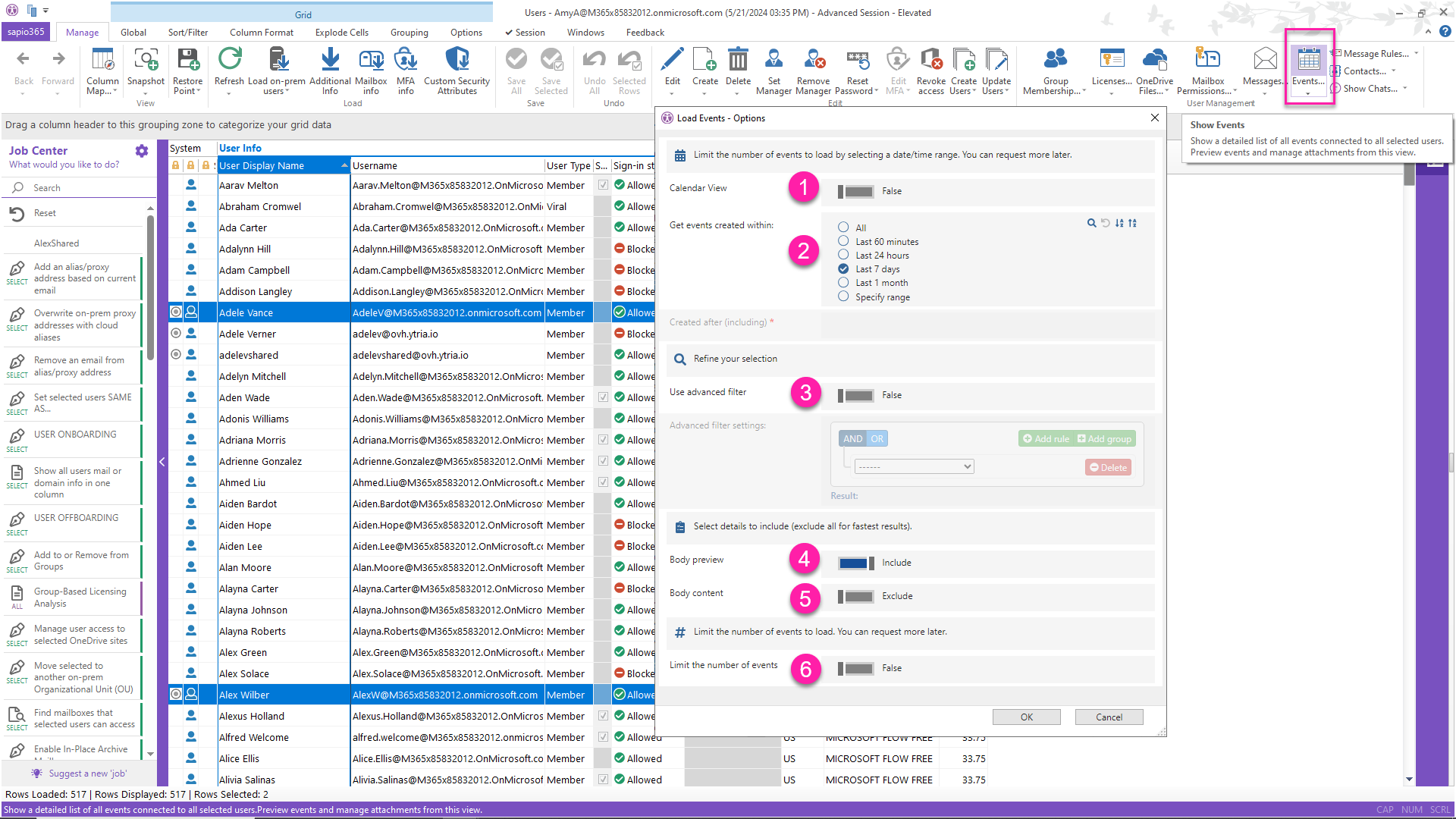
Select loading options
When retrieving calendar events, you can choose to only retrieve events scheduled on specific days (Calendar View) or retrieve events created during a date range. You can also use various filters and choose to load extra information. The numbered options below correspond to the image above.
The more information you choose to load, the longer it will take to load your data.
Option | Description | |
|---|---|---|
| 1 | Calendar View | If set to TRUE, this option will load events as listed in Outlook, including individual events part of a recurrent series for a date/time range that you specify. If set to FALSE, this option will load events based on the creation date for a date/time range that you specify. In Calendar View, the edition or deletion of recurrent events applies only to select instances. |
| 2 | Get events created within | Load all calendar events or only those that were created during the last hour, day , week or month. Or, get all events created since a specific date (inclusively). Enabled when Calendar View is false. |
| 3 | Use advanced filter | Load events matching criteria based on properties. Example: Attachments = True. |
| 4 | Body preview | Add event content data in the grid under 'Preview' column. |
| 5 | Body content | Include body content properties and allow preview in the event viewer using the ‘Preview Body’ button. |
| 6 | Limit the number of events | Load only a maximum number of recently created events or scheduled events (Calendar View). |
See calendar events details
When you load event details, only some properties are shown by default. To customize your view, you can add or hide columns in the grid, or switch to another view.
Available Views
You can switch to a pre-defined view to automatically show more columns, or you can create your own views.
View | Description |
|---|---|
Organizer and attendee info | Show additional information about the organizer, attendees and event location. |
Manage calendar events
Besides the standard grid tools available to organize your data, there are buttons in the ribbon above the grid that let you refresh or retrieve data, and modify it.
See a step-by-step example on how to update the start date of events.
If in Calendar View, the edition or deletion of recurrent events applies only to select instances.
To manage the Master series of instances:
Select the instances.
Click the button “Series /master event details” at the top right of the grid (#9 in image below) to retrieve the series' data in a new view.
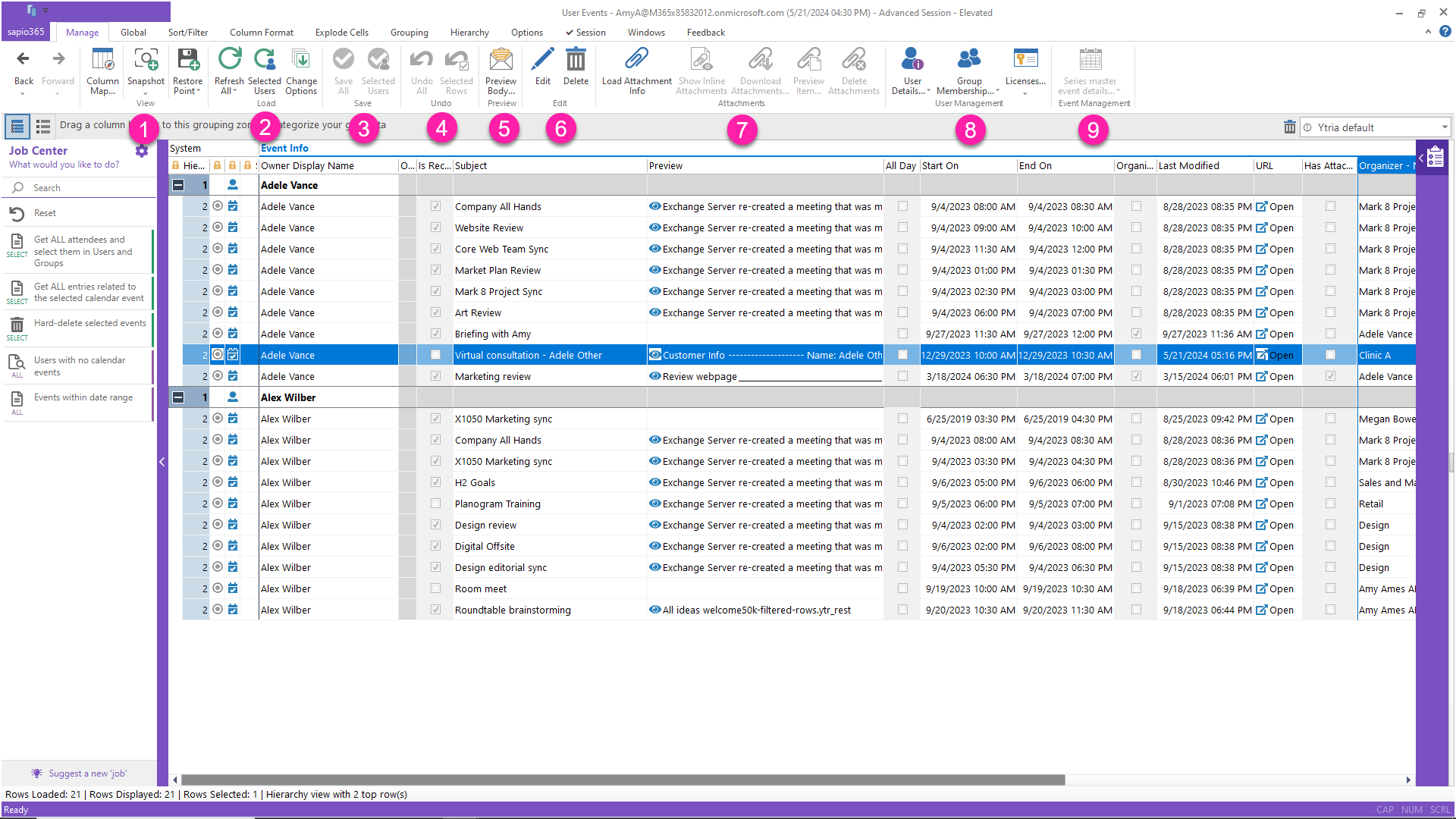
The following table lists the sections (numbered in the image above) of the ribbon and their features (buttons).
Section | Buttons & Description | |
|---|---|---|
| 1 | View | Column Map: Show or hide grid columns. Snapshot: Save a snapshot of the grid. Restore Point: Save an editable snapshot of the grid. |
| 2 | Load | Refresh All: Refresh information loaded in the grid from the server - shortcut (Ctrl+R). Any pending change will be reverted to its initial state.
Selected Users: Refresh the data in the grid for selected users. Change Options: Change event loading options. You cannot change the Calendar View option. |
| 3 | Save | Save All: Save changes for every entry in the grid that has been marked or change - even filtered ones. Selected Users: Save changes only for selected users. Clicking 'Selected Users” will save ALL rows marked for changes for a user if you selected at least 1 row of that user. |
| 4 | Undo | Undo All: Remove all change ‘tags’ in the status column from every entry. Selected Rows: Remove the change ‘tags’ in the status column only for selected entries. |
| 5 | Preview | Preview Body: Opens up the ‘Event viewer’ showing the content for a selected event.
|
| 6 | Edit | Edit: Edit the properties of selected events. See step-by-step example. Delete: Delete selected events. If you are deleting an event in the organizer’s calendar, a cancellation email will be sent to participants. |
| 7 | Attachments | Load Attachment Info: Add attachment data to the grid, including inline attachments, in order to manage attachments. Show Inline Attachments: Toggle this button to show or hide inline attachments in the grid. Download Attachments: Download attachments of selected events, or download selected attachments if exploded. Item type attachments cannot be downloaded. Preview Item: View the selected item attachment. You must explode cells with multiple attachments before viewing them. Delete Attachments: Delete attachments of selected events, or delete selected attachments if exploded. |
| 8 | User Management | User Details: Open a detailed view of of the mailbox owners based on selected entries. Group Membership: Open a view with the groups that the mailbox owners belong to based on selected entries. Licenses: Open a view with the assigned licenses of the mailbox owners based on selected entries. |
| 9 | Series master event details | Retrieve the master series of the selected calendar events from Calendar View in order to update the whole series. This button in the ribbon is only enabled in ‘Calendar View’ if the selected event is part of a series. |
