Changing Selection Tree Titles in scanEZ
Changing Selection Tree Titles
scanEZ gives you many different options for choosing how Notes are titled in the Selection Tree.
By default, the following information is used to generate these titles:
| Type of Note | Default Title Source | Comments |
| Documents | Form name | |
| Profiles | $Name field | Can only be re-titled within 'My Selection' virtual folder |
| Conflicts | Form name | |
| Design elements | $Title field | Can only be re-titled within 'My Selection' virtual folder |
| 'Special' design elements (e.g: ACL Notes; database icons; 'about this database' Notes, etc.) | File name | Can only be re-titled within 'My Selection' virtual folder |
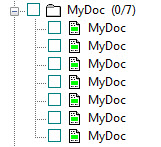
In this image, the documents in the Selection Tree are displayed using their default title setting: their Form name.
Title Options
You can change the Selection Tree title text in scanEZ using the Title Options section available in numerous dialogs
These options are found in the following dialogs:
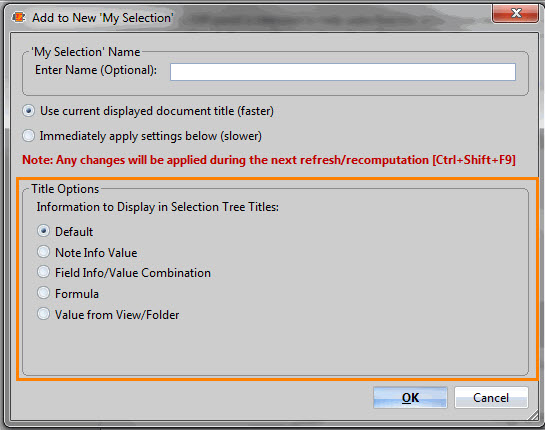
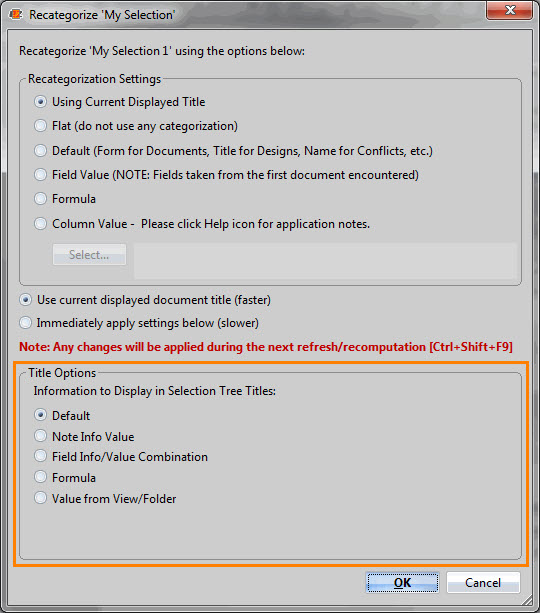
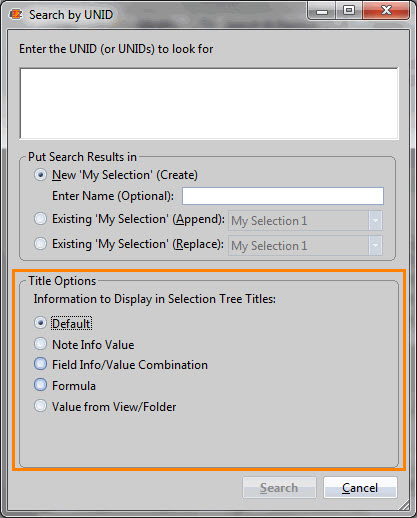
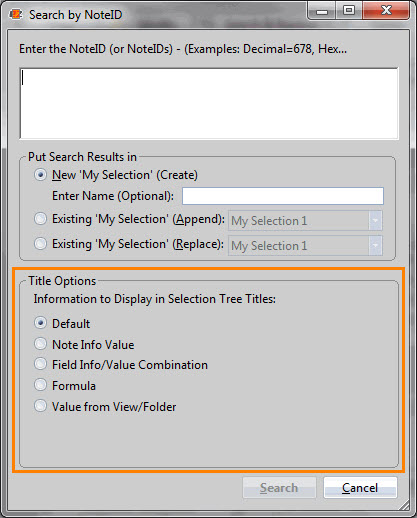
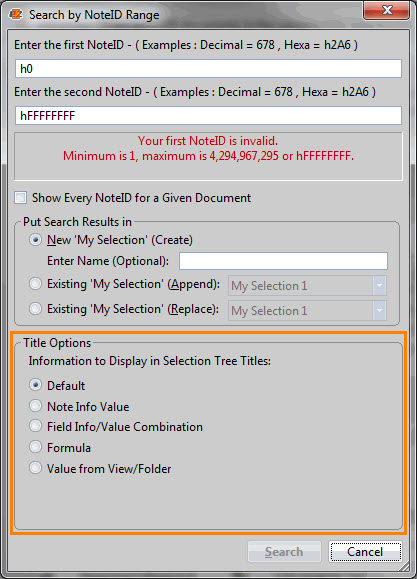
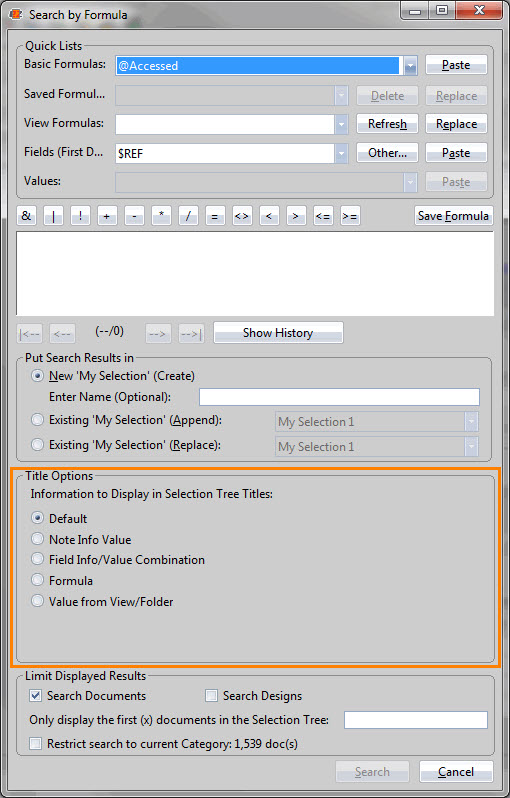
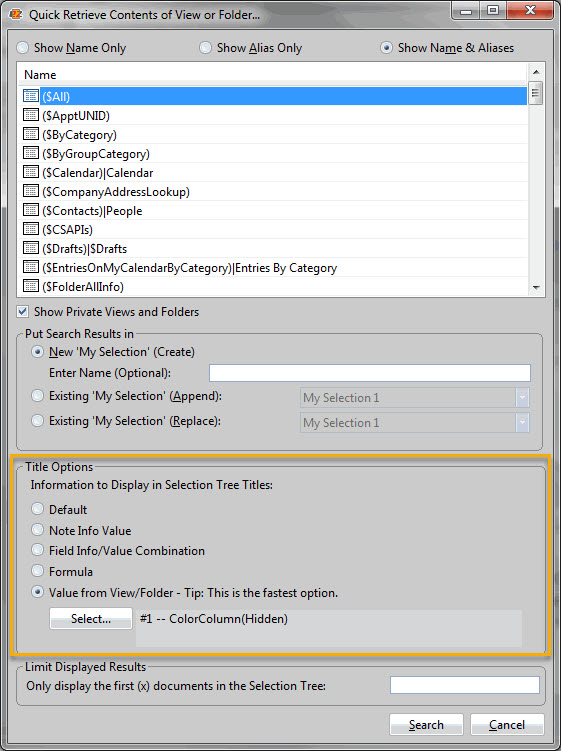
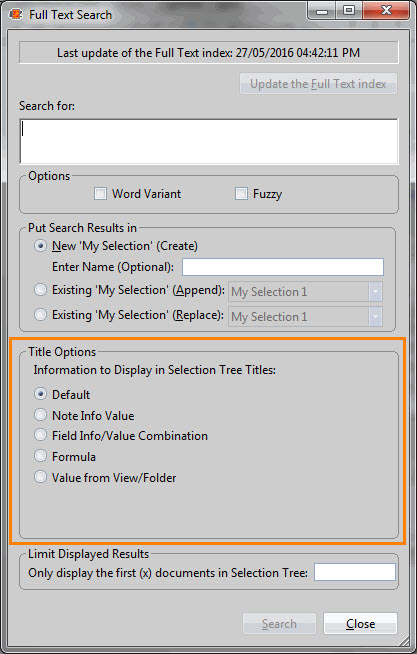
The Title Options section in the aforementioned dialogs works in the exact same way as the Change Document Title dialog explained below.
Use Field as Title

This is the simplest way to re-title Document Notes in the Selection Tree, or Notes in My Selection virtual folders.
To use this option, select a field in the Item List, and click Use This Field as Title (CTRL + T) in the Field menu. You can also use the 
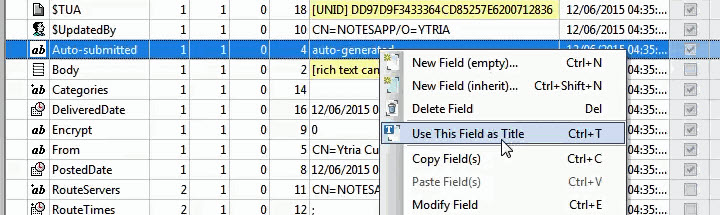
Change Document Title

This dialog offers extensive options for generating titles.
To open this dialog, select an individual document or family of documents by clicking the entry in the Selection Tree, and click Change displayed title (CTRL + T) in the Document menu.
You can also use the 
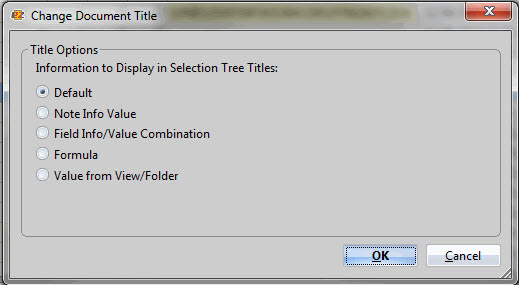
The following title options are available:
- Default: The titles will be set as per scanEZ's default title rules.
- Note Info Value: This dropdown menu lets you choose from various identifiers such as information found in scanEZ's 'Note Info' tab. The following information is available to select:
Accessed (In this file)
Added (In this file)
Created (Initially)
Created by
Flags
Modified (Initially)
Modified By
Modified in this file
Note Class
NoteID (Decimal)
NoteID (Hexadecimal)
Number of Items in Document
Sequence Number
Size
UNID
- Field Info/Value Combination: This gives you two dropdown lists. The first one lets you select from a list of item properties commonly displayed in the main panel of scanEZ. A selection from this list will be used in tandem with an item from the second list to target specific information to be used as your Selection Tree title.
The following fields are available to select in the first dropdown menu:
Duplication ID
Index
Is Encrypted
Is Protected
Is Signed
Is Summary
Modification Date
Name
Number of Values in Document
Sequence Number
Size
Type
Value
The second dropdown list lets you choose an item from a list that is equivalent to an abridged Item Def Table. All items beginning with $ have been omitted from this list.
| NOTE | The Other button will let you choose from a list based on either the Items found in the first document of your selection, or the extended Item Def Table (including ALL items contained within the table) to be used as your Selection Tree title. There are cases where the Item Def Table may not be up to at the time of choosing an item for a Selection Tree title. |
|---|
- Formula: This lets you generate titles through formulas. The use of formulas opens up endless possibilities in how you can display notes in the Selection Tree. Click the Edit button to open the Enter Formula window.
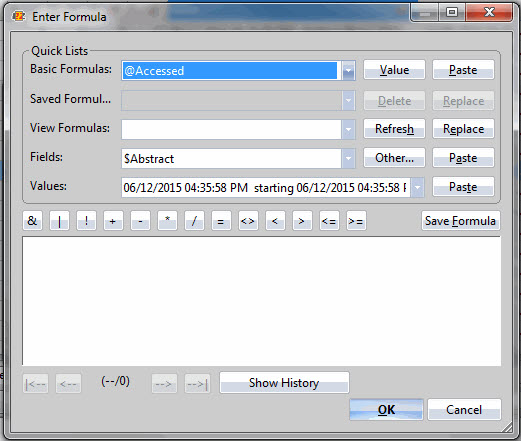
| TIP | The formula history is automatically saved to disk in a file named 'YtriaFormulaHistory.sfd' in your Notes data directory and can contain up to 99 of the last used formulas. These formulas can be shared, instantly, between open sessions of scanEZ. Additionally, you can permanently save a formula using the Save Formula option button. |
|---|
- Value from View/Folder: This option lets you choose a Notes view or folder column and use its values for titles. Click Select to open a flexYgrid enabled dialog where you can find and select your desired column.
Preview: This button lets you see how your documents would appear in the scanEZ selection tree if you were to choose a given column.
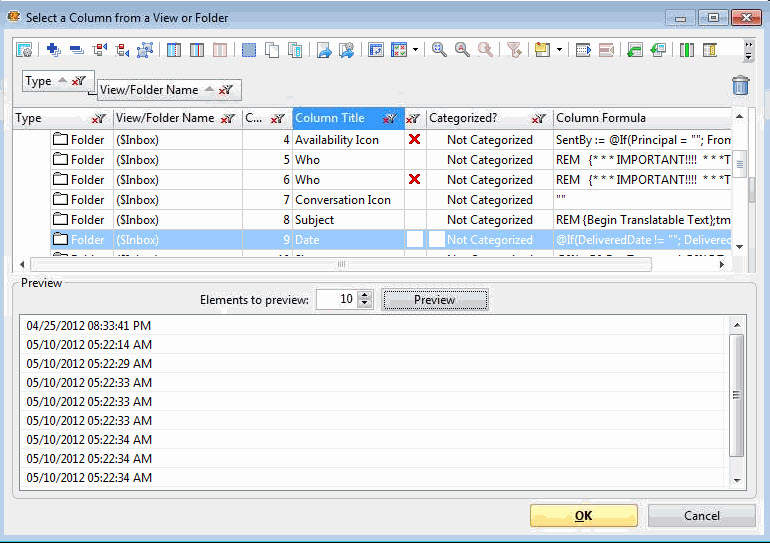
The image above shows the 'Select a Column from a View or Folder'. Here, you can select a view or folder column to use its values as selection tree titles.
| TIP | When using the 'Quick Retrieve Contents of View or Folder…' dialog, this option provides a much faster way to initialize Selection Tree titles on a new 'My Selection' of documents, especially in cases where an extremely large amount of documents are involved. This uses view index information already accessed by scanEZ, and needs no additional computation to find and display values. If speed/CPU performance is a concern, this method is not recommended in other cases (e.g. using this method to change titles directly via the Selection Tree) as it could require much longer processing times. |
|---|
As with other flexYgrid panels, Grid Tools and Options are available from the right-click menu.
More information about these options can be found here.
The 'Select a Column from a View or Folder' dialog grid contains the following columns:
| Categorized? | Displays a blue arrow if the column is categorized |
| Column Formula | Displays the column formula |
| Column Number | The number of the column in the view or folder |
| Column Title | Displays the column name |
| Hidden? | Displays a red cross if the column is hidden |
| View or Folder? | Displays the view or folder type |
| View/Folder Name | Displays the view or folder name |
Find more information about Grid Columns here.
